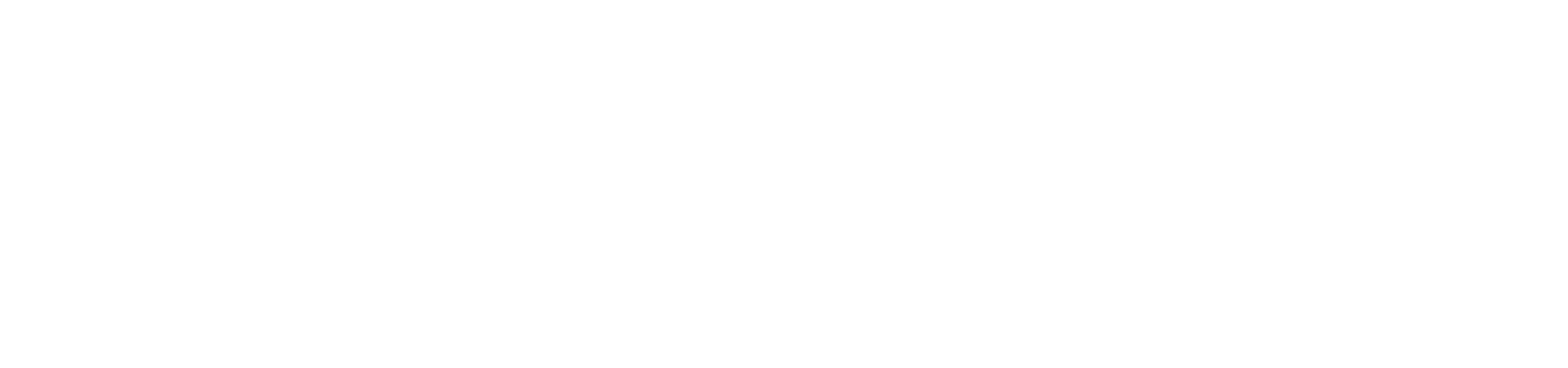【使い方】初心者向けFinal Cut Proでテロップを作る方法解説

こんにちは大沢野BASEのゆうです。
本日は、Final Cut Proでテロップを作る方法を解説していきます。

文字って動画制作でとてつもなく大事な要素だと思います。
例えば、YouTube動画で「フルテロップ」と「テロップなし」の動画だと視聴維持時間に大きな差ができてしまいます。
またフォントが動画の表現に合っているものと、全く合っていないものの場合、明らかにフォントが合っている動画の方がクオリティが高く見えます。
つまり、文字情報は動画制作において極めて重要ということです。
そんな感じで本日の記事では、文字を入れ(テロップ)について学んでいきましょう。
もし、Final Cut Proの使い方が分からない方はコチラの記事からスタートしてみてください。

上記の記事は、主に初心者が覚えるべきFinal Cut Proの基礎を10個ほどまとめたものになります。
またこのブログ内では、様々なFinal Cut Proのハウツー記事がありますのでそちらも合わせて読んで頂ければ幸いです。
作業前に大事なこと

実際の作業を解説する前に大事なことを1つ言います。
最近はテクノロジーの進歩が速く、自動字幕機能付きの動画編集ソフトが世にバンバン出てきています。
例えば、音声から自動で字幕を付けてくれるアプリの代表で言えば、VrewやPremiere Proなどが該当しますね。
また昔と比べると、文字認識の精度はどんどん向上しています。
Final Cut Proで1文字1文字入力している間に、他のソフトでは恐ろしい速さで自動で字幕(テロップ)をつけられるようになってきています。
そんな環境の中で、Final Cut Proを使ってフルテロップをしたいという人は、多分ほとんどいないと思います。
フルテロップと言わずとも、いちいち文字素材を持ってくるよりも、PCが勝手に文字打ってくれた方が明らかに楽ですよね?
つまり何が言いたいのか?と言いますと、
編集ソフトも用途によって上手に使い分けよう!ということです。
例えば、テキストを大量に使う動画の場合にはPremiere ProやCapcut使うとか、上手にVrewを組み合わせていく(本記事で紹介します)など、
Final Cut Proにこだわり過ぎず、いろんな編集ソフトを使えるようになっておくと作業効率が劇的に向上します。
作業効率が良くなると、相乗して動画クオリティも上がることが多いです。
僕自身も過去に岡田斗司夫先生の切り抜き動画を少しやらせて頂いた時には、「Vrew」で大雑把な字幕作り、「Final Cut Pro」で肉付けとやりました。
なのでテクノロジーは使ったもの勝ちです。これもあれも手を出していきましょう。
Final Cut Proでテロップを作る方法
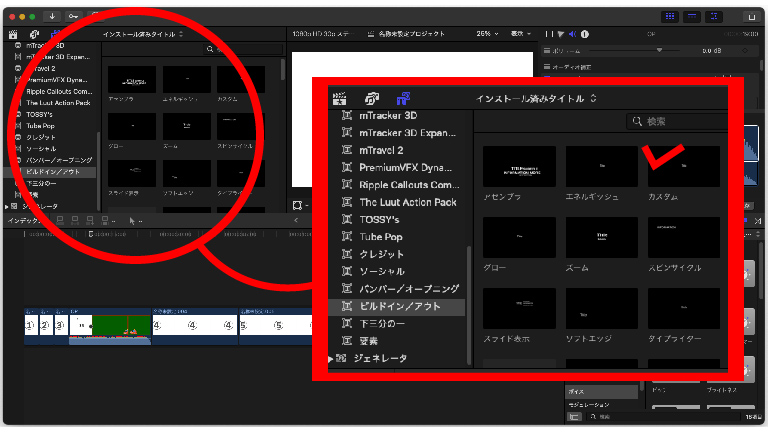
実際のテロップの作り方になります。左上のサイドバーから「タイトルとジェネレータ(四角の中にT)」のアイコンをクリックします。
その中の「タイトル」部分をクリックして、今回は「ビルドイン/ビルドアウト」の中の「カスタム」を使います。
基本的にアニメーションがないシンプルなテロップをつける場合には、このカスタムを使いましょう。
文字素材(カスタム)をクリックして、直接タイムタインにドラッグ&ドロップします。
文字装飾前のシンプルなテロップはこれだけで完成です。テロップの文字クリップはわかりやすく紫色になっています。
作業効率化するツール
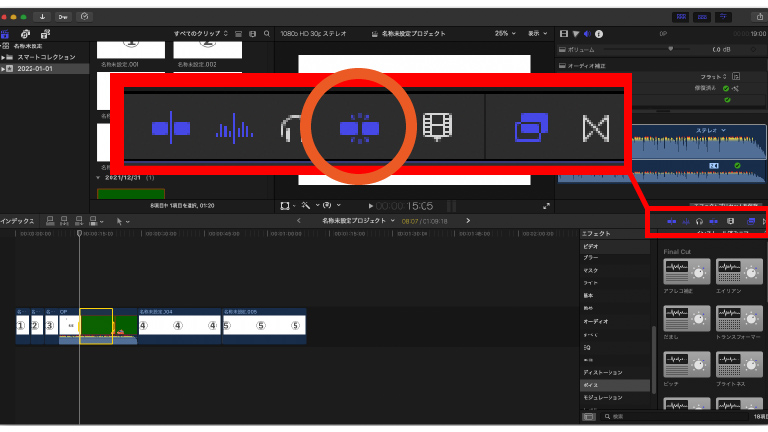
実際にテロップを入れる前に覚えておくと良いことがスナップをONにすることです。
タイムラインの右上にあるスナップツール(四角が横に2つ並んだアイコン)をクリックしておくと、再生ヘッドがピタッとくっつくきますのでオススメです。
またクリップのアピアランスなどを調整することで、タイムライン上のクリップを自分が見やすい大きさに変えることができます。
Final Cut Proでテロップの編集
タイムラインに文字素材(テロップ)を展開したら、次はそれをインスペクタで編集(文字装飾)していきます。
今回の文字装飾は以下のような部分を調整します。
- 文字の変更
- 文字の位置調整
- フォントの変更
- フォントの縁取り
まず右上のインスペクタパネルの中の、テキストインスペクタ(棒が6本)のタブをクリックします。
その中にテキストという部分があり、その下の部分を任意の文字にすれば、文字の変更や加筆などができます。
文字の位置に関しては、ビューワの中で「えい!や!!」と手動でやることもできますが、
テロップのように、画面が切り替わっても同じ位置に配置したい場合は、インスペクタの操作のほうが正確です。
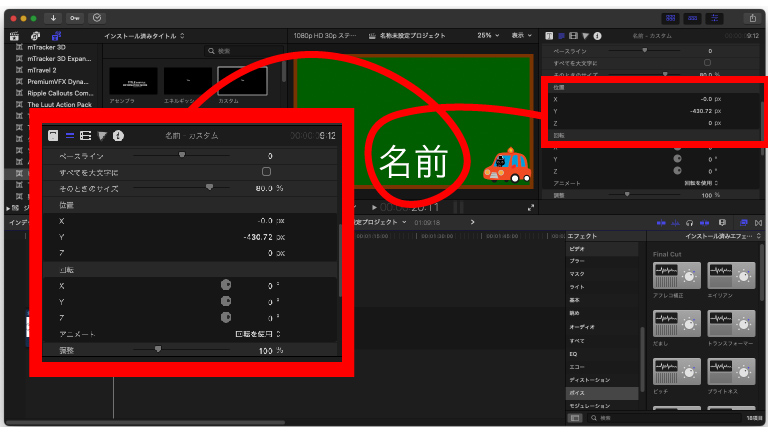
テキストインスペクタの基本と書いていあるタブの下のある「位置」という部分で変更できます。
X ・Y・Zの座標軸を動かすことができ、上下を動かしたいならY(縦軸)を動かし、左右に動かしたいならX(横軸)を動かすのが良いです。
インスペクタでフォントの調整をする
フォントの調整の仕方は、基本の項目のフォントの部分を、自分好みのフォントに変更すればOKです。
もし自分好みのフォントがなければインターネット上でダウンロードすることもできます。
テキストインスペクタの下部に移動すると、「3Dテキスト」や「フェース」「アウトライン」などの項目があると思います。
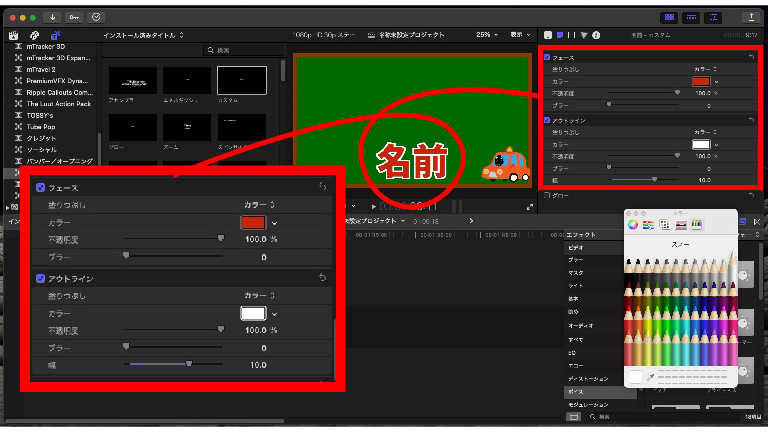
この「フェース」部分では、フォントのボディカラーを変更することができます。
そして「アウトライン」の部分では、フォントのアウトライン(縁取り)のカラーを変更することができます。
アウトラインはデフォルトだとオフになっているので、左のチェックマークをクリックすることで反映することができます。
字幕効率化おすすめアプリ「Vrew」
テロップ一つで動画に様々な印象を与えることができますし、テロップがあることで視聴者の反応が大きく違うこともよくあります。
テロップ超大事です。
ただし、手作業で入れるテロップ作業は、動画編集の中でも最高クラスにやりたくない作業の一つです。
ですが手間をかけた動画だからこそ、視聴者も安心して見られる動画になり、結果として自分にも良い結果が返ってきます。
でも、特にフルテロップはマジでやりたくないんだよね(笑)
そんな方にお勧めするのが自動字幕ツールです。
ちなみに、Final Cut Pro の最大のライバルであるPremiere Proには自動字幕機能が追加されましたが、今だにFinal Cut Proには実装されていません。
いつかは実装されると嬉しいのですが、結構難しい気もします。
そう思っているうちにDaVinci Resolveも有料版にはなりますが、自動字幕機能が使えるようになりました。
どんどん増えますね。Final Cut Proも続いてくれ。
音声から自動で字幕生成機能は正直…かなり便利です。
それこそ現在進行形で大流行りしている「切り抜き動画」も字幕の自動生成で作りやすくなります。
僕自身も岡田斗司夫さんの切り抜きチャンネルを一時期やっていましたが、なんか面倒になってしまい辞めてしまいました。
切り抜きチャンネルのことはまた今度話そうと思いますが、その時使っていたのが今日紹介する「Vrew」という自動文字生成サービスです。
Vrewって何?
Vrewとは、人工知能を活用した動画編集プログラムです。
使い方は簡単で、字幕を入れたい自分の動画をVrewにアップロードして、自動生成された字幕を整えてレンダリングして完成です。
これにより、Final Cut Proでは一つ一つに字幕をつけなくてはいけない地獄のような作業を5分の1程度の時間にまで効率化することができます。
正直、文字入れ(フルテロップ)は地獄のような作業です。
僕は動画世界に飛び込んだ一番最初は「iMovie」で動画編集をしていたのですが、iMovieは素晴らしい部分も多くあります。
しかし、iMovieはマジでテロップが使いにくいですよ。
あの頃のフルテロップ作業はマジで効率最低で地獄でした。熟練度も酷かったので5分の動画で5時間とかよくありましたね。
それからFinal Cut Proになり「よし最高のテロップを作るぞ」と希望を胸に、文字の加工や色付けなどをするようになると、
フルテロップの5分の動画で8時間とかかかるようになりました。
やれることが増えて、熟練度も増えて、楽になるはずが全く楽にならない。
むしろテロップ沼にハマっていったのが良い思い出です。
まさに日本の一般企業のようです。
話が脱線しましたが、何にしても字幕を自動で入れてくれるサービスは最高にありがたいのです。
Vrewのスペック
自動で字幕を作ることができるAIサービスVrewは無料でも使える優秀なサービスです。
しかし無料にも段階があり、1ヶ月あたり 120分以内であれば無料で使えます。
それ以降であれば、音声分析 1200分のライトコースが月額900程度かかります。動画編集頻度が多く、よくテロップ作業するならお得感はありますね。
公式サイト→Vrew
基本的にFinal Cut Proでやる手作業のテロップ作業を効率化できるので、Final Cut Proユーザーは登録して損はないと思います。
また個人的にはPremiere Proの自動字幕機能も使っているのですが、
Premiere Proで自動字幕編集するよりも、VrewとFinal Cut Proを組み合わせた方が効率的にテロップ作成できる自分がいます。
Premiere Proあんまり触っていないだけかも…ですが、使い慣れたFinal Cut Proに合わせやすいVrewはかなりオススメです。
Vrewの使用レビュー
基本的に使い方は直感的にでき、UIも分かりやすく、編集ソフトを買わなくてもVrewだけで動画制作自体はできます。
昔と比べて格段に音声認識も向上しております。また最近はAI機能充実で、文字だけ打ち込めば勝手に動画を作ってくれます。
正直、すげーってなります。
使い方としては、まず公式サイトでアプリをダウンロードをします。
アプリを展開したらアカウント登録(しない人はそのまま作業に入ります)します。
後は、テロップを入れたい動画を「新しい動画で始める」という部分にアップロードすると、読み込みが始まります。
読み込みの所要時間は5分の動画で平均1分程度です。
できたテロップを修正していき、問題がなければ「動画をエクスポート」を押してレンダリングして終了となります。
僕の場合には、Final Cut Proに方でさらに微調整して完成させるので、「他の形式でエクスポート」を選択してXML形式のファイルを作ります。
XMLファイルを展開して、最後にFinal Cut Proでテロップの調整を行えば、すごく簡単にフルテロップ動画の完成です。
このように、手間のかかる作業は別のソフトを上手に使うことで時短するのが良いと思います。
Vrewの悪いところ
個人的には日々大活躍しているVrewですが、結構困る部分もあります。
それは、自分の入れた声が鈍っていたり、滑舌が悪いと修正する箇所が膨大に増えてしまって意外と手直しも大変という点です。
つまり自分のせいです。
田舎に生まれたのが悪い!(たぶん)
それさえも完璧に修正してくるAIが完成したら最高ですが、今の所は難しいので方言が出てしまう方などはできる限り丁寧に話すことをオススメします。
ただし、AIによる自動翻訳機能は年々よくなっているので、近い未来で方言でさえも完璧に聞き取り、字幕をつけるロボが誕生する可能性は大いにあります。
なのでテクノロジーの発達をちょっと待つのも大事かもしれません。
まとめ
本日は、Final Cut Proでテロップを作る方法を解説しました。
僕は動画を作り始めた頃はmacで使える無料の「imovie」で作業してました。
あれでもチャンネル登録者もほどほど伸びましたし、良い思い出ですが、テロップの位置が指定できないのが、かなり不満でFinal Cut Proを買った感じです。
でもテロップ作成にハマるあまり、5分の動画の作業時間が8時間くらいになっていき、なんか沼にハマっていたなと思います。
そんな感じで一度ハマると戻るのが大変なテロップワールドですが、それもまた良い経験です。
ただ最近はどんどんAIによるサポートが充実してきているので、良い時代になったなと思います。
そんな時代だからこそ、どんどん作品を作って、どんどん面白い世の中を一緒に作っていきましょう!
そんな感じで本日はこんな感じでした。
それでは皆様、良い創作ライフを。