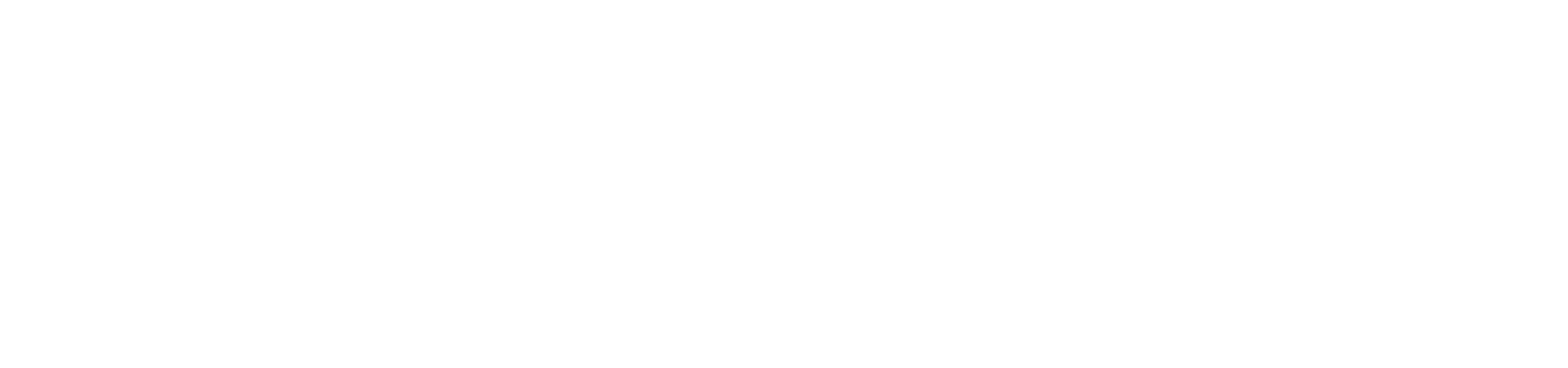【使い方】初心者向けFinal Cut Proの音質補正について解説

んにちは。大沢野BASEのゆうです。
本日は「Final Cut Proの音質補正」というテーマでお話ししていきます。

動画制作において「音」は大変重要な要素の一つです。
またオーディオの調整を最初にしておくと後の作業が効率良くなるので、なるべく最初の方に音の調整はしておいた方が良いですね。
音質補正といっても、基本的に動画収録の段階で良い音声を撮ることが一番重要な音質補正だと思います。
しかし、撮った後のノイズや環境音の除去の仕方を知っているだけでぐーんと音質は良くなるので是非お試しください!
オーディオの調整と自動補正のやり方
最初に重複にはなりますが「なぜ音の調整を最初にやるのか?」について話しますと、結論としては「作業効率を良くするため」です。
しかし、これは僕自身の動画編集の経験上の話なので「絶対に最初にやらないとダメ」というわけではないです。
でも、素材をバラバラにカットしてから音の調整(音量・ノイズ・強弱など)をすると1つ1つやる手間が出ますし、
同じ素材の中で音のバランスが変わってしまうこともあるので、一気に調整してから始めるのが効率的です。
なので基本は最初の方に、そして場合に応じて臨機応変に対応して頂ければと思います。
クリップの音量を調整する
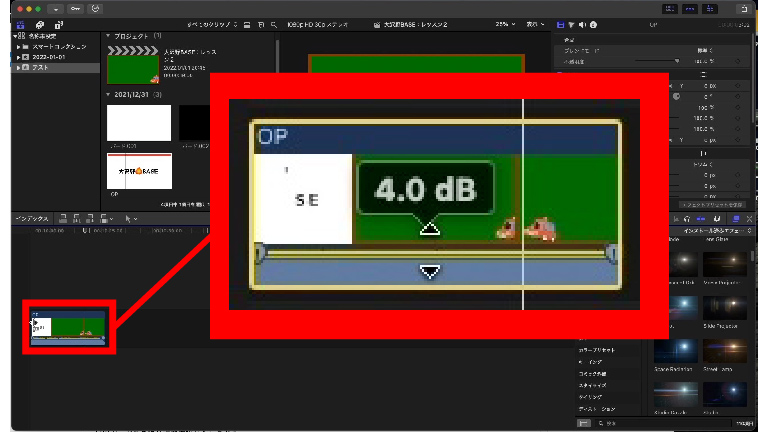
まずは、クリップの音量を調整していきます。これはタイムライン上でやる方法とインスペクタ(右上の操作パネル)でやる方法の2通りあります。
まだタイムラインに動画素材をドラッグしていない場合(ブラウザに動画がある)には、インスペクタ上での操作のみできます。
タイムライン上に動画素材がドラッグ済みであれば、タイムライン上でもインスペクタでも変更可能です。前回のレッスンでも触れているのでよければ見てみてください。
今回はどちらでもできるインスペクタ上での操作を教えていきます。
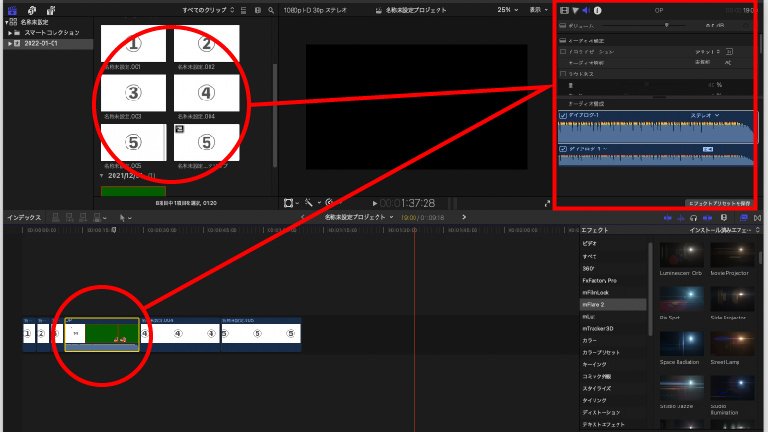
まずは音量を調整したいクリップ(動画素材)を選択します。次にインスペクタ(右上の操作パネル)の上にあるアイコンの中からメガホンマークをクリックします。
そのメガホンマークを「オーディオ」と言いまして、この中にある「ボリューム」の部分のスライダーを動かして音量を調整します。
音を大きくしたければ右にスライダーを動かし、小さくしたければ左にスライダーを動かします。音量の調整はシンプルにこれだけです。
インスペクタのオーディオタブの中にある「ダイアログ」の部分で音の波形が分かります。またタイムライン上でも音の波形が分かります。
また、より細かく音量の調整をしたい場合には、クリップをカットしたり、キーフレームを使ったりします。
今回は作業が複雑になるので割愛します。動画編集のスキルアップ講座で後日紹介します。
オーディオの自動補正
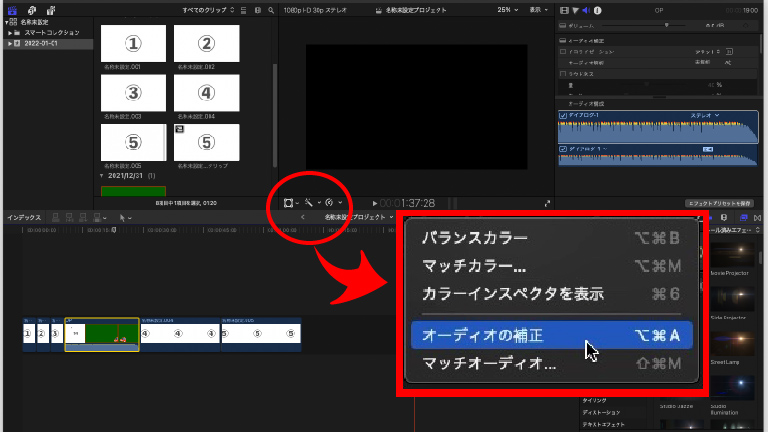
Final Cut Proでは機械が音の波長を読み取り、自動でノイズなどを補正してくれる機能がついています。
もちろん手動で確認してくこともできますが、編集の効率を考えるのであれば自動補正を使い、補正したものを微調整してく方が編集がスムーズになり、音も綺麗な仕上がりになります。
まずは、ブラウザもしくはタイムライン上にある自動補正したいクリップ(動画素材)を選択します。
そこからビューワ(中央の映像が映っているところ)の下にあるアイコンの中の棒の先がキラキラ光るものを選択します。
そのアイコンを「補正」といいます。選択した補正メニューの中に「オーディオを補正」とあるのでそれをクリックします。
まずは第一段階はこれでOKです。もし音調整に時間をかけたくない場合には、ここで音調整は終了しても特に問題はありません。より微調整したい場合のみ次に進みます。
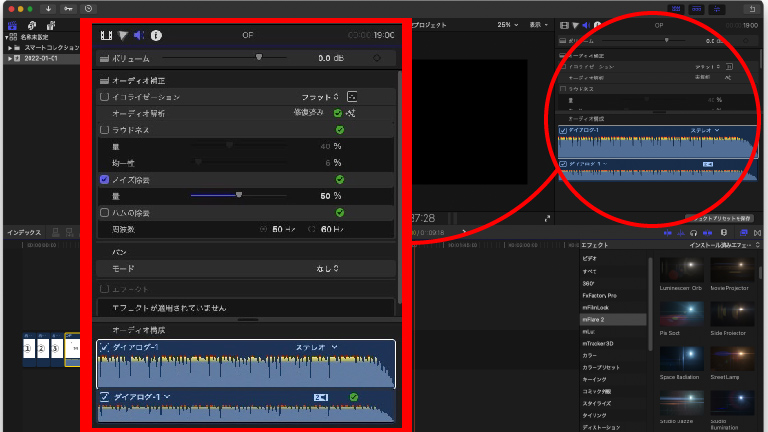
次はまず、インスペクタ(右上の操作パネル)の中の「オーディオ」から「オーディオ補正」の「表示」をクリックし細かい数値を表示させます。
するとオーディオ解析の結果が表示されます。4項目の調整する部分があり、必要な部分のみスライダーや量を微調整していきます。
各項目は「イコライゼーション」「ラウドネス」「ノイズ除去」「ハムの除去」となっています。
イコライゼーション
イコライゼーションとは、低音から高音までの各周波数のレベルを調整する機能になります。右端のそろばんのようなアイコンをクリックするとイコライザの設定パネルが開きます。
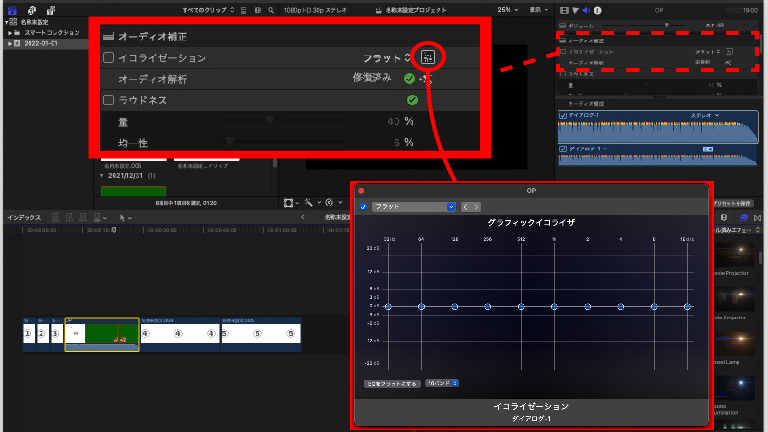
またイコライザの設定パネルの左上にあるプリセット(初期は多分フラットになっている)の項目を変更することで、ノイズの種類などに応じた設定ができます。
レコーディングスタジオなどだと一般的なものらしいですが、一般の人だとほぼ知らない機能だと思われます。
僕自身は動画編集案件でここを調整したことは一回もありません。とりあえず機械が上手に調整してくれるからOKだなの精神です。
ラウドネス
ラウドネスに関しては、音量の調整に似ています。「量」を調整するとクリップ全体の音量が上がります。「均一性」は音の波形の小さな部分を持ち上げることで聞き取りやすくします。
しかし「均一性」はノイズがある場合にはノイズの音量も上がりますので覚えておいてください。
ノイズ除去
ノイズ除去は、動画の中の音に含まれるノイズを取り除くフィルタです。自動補正した場合にあまりいじらなくて良い部分になります。
むしろ「量」を多くしすぎると、大事な部分の音質も変わってしまって悲惨な状況になります。
きちんと用法容量と範囲を理解した上で変えるのはOKですが、僕が昔やった失敗は、
クリップの一部分のノイズの除去に躍起になるあまり、完成した動画の後半部分の音が変になったということです。
その時から、最初の方に、素材単位で、音の調整はほどほどにする。ということを覚えました。
ハムの除去
最後はハムの除去になります。これは主に電源ノイズを除去してくれます。
50Hzか60Hzのどちらかの周波数を選ぶと、電源ノイズの「ブーン」という低音を低減します。
電源ノイズって何なのか?と言われると、僕も調べたけど良く分からん感じです。
とりあえずこれも機械任せでほぼ触ったことはないですね。
ただ確実に言えるのは、それで何か問題があったのか?と言われると「ない」と断言できます。(調べて分かったら追記します。すいません。)
声をクリアにするエフェクト
ここまで補正の基本的な操作をご紹介しましたが、実はオーディオエフェクトというものを使うことでさらに差別化できる音質を手に入れることができます。
Final Cut Proには使い勝手の良い声質を改善してくれるエフェクトが入っています。今回は使いやすいエフェクトの紹介です。
アフレコ補正
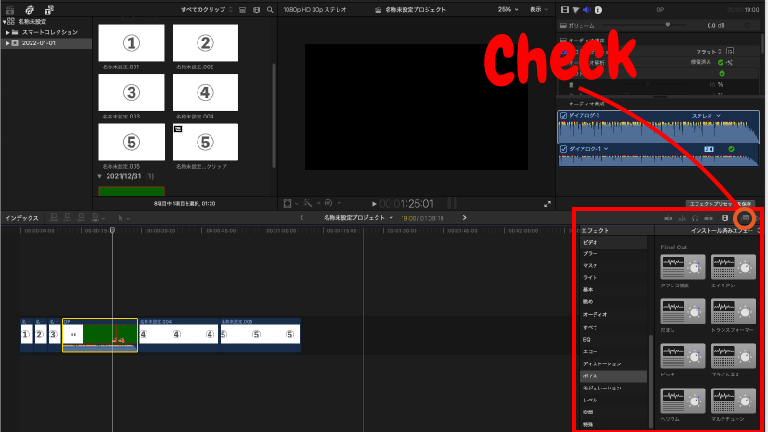
まずは僕自身もよく活用した「アフレコ補正」の紹介です。アフレコ補正を使うと声に厚みが出たような変化が起こります。
アフレコ補正の中にも種類がありまして、「パンチの効いた男声」や「滑らかな女声」などの種類があります。
その動画の雰囲気に合わせた物を選択すれば良いかなと思います。
使い方としては、まず「タイムライン」でクリップを選択します。選択した状態で、右端のエフェクトブラウザ(四角が2つ重なったアイコン)をクリックします。
エフェクトの中には「カラー」や「キーイング」など様々なエフェクトがありますが、その中で「オーディオ」を選択します。
後は「ボイス」→「Final Cut」→「アフレコ補正」を選択して、クリップにドロップします。
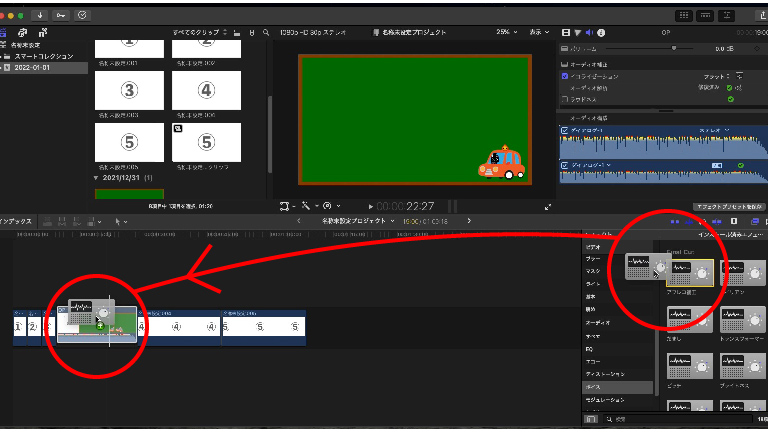
後は、右上のインスペクタ画面の「オーディオ」タブの中にある「エフェクト」の中の「アフレコ補正」の部分を調整していけばOKです。
慣れれば、30秒ほどでエフェクト挿入できますので簡単かつ効果の高い操作です。
プリセットで先程の「パンチの効いた男声」や「滑らかな女声」などに設定可能で、量の部分で厚みの程度を変えることができます。
またその下にはエフェクトエディタがありまして、アイコンをクリックすると詳細設定が表示されます。
ちなみに詳細設定は、エフェクトの中にあるLogicの中の…がどうこうという話になるのですが、難しい話になるので今回は割愛します。僕も全部は理解しておりません。
まとめ
本日は「Final Cut Proの音質補正」というテーマでお話ししていきました。
基本は、自動補正とノイズやラウドネスをちょっといじるくらいでOKです。
また今日やった基本の音調整はクリップを実際にカットして加工し出す前の下準備って感じです。
最初の準備をしっかりやっておくと後々の失敗が減りますので覚えておきましょう。
それでは皆様、良き創作ライフを。