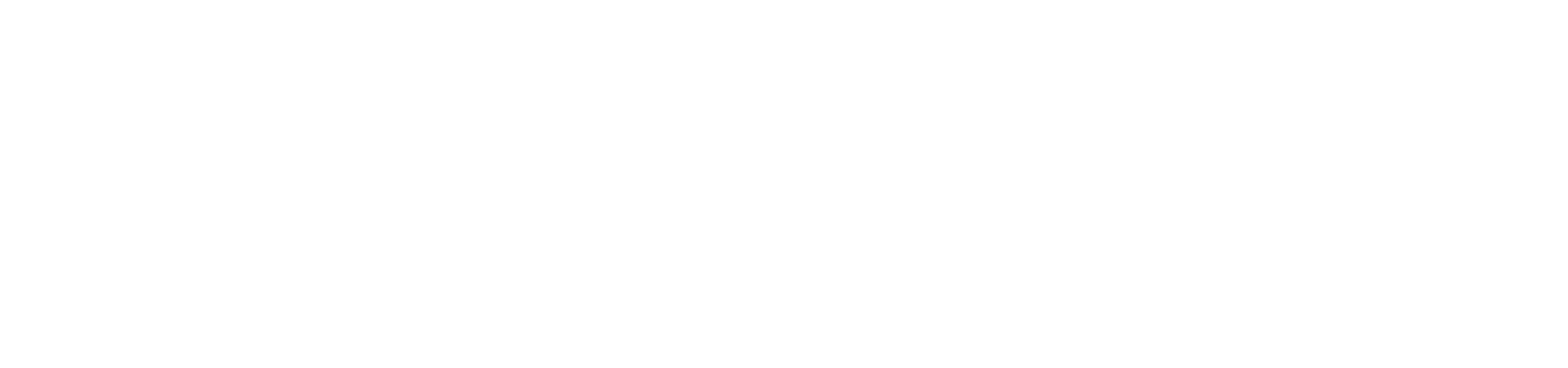【使い方】初心者向けFinal Cut Proの自動手ぶれ補正のやり方解説

こんにちは。大沢野BASEのゆうです。
本日は「初心者向けFinal Cut Proの自動手ぶれ補正のやり方解説」について解説します。

最近は簡単にスマホで動画が撮れますよね。
しかもかなり綺麗な動画が撮れるようになっており、カメラを買う人も少なくなった気がする今日この頃です。
しかしスマホで動画を撮ると「手ぶれ」が気になる時はありませんか?
最新鋭のスマホは手振れでさえも軽減してくれる高性能なものがあります。
しかしブレの軽減は完璧ではないので、撮影時にジンバルを活用する人もいると思います。
実際、撮影の段階でブレの少ない物を撮る方が良いですが、それでも機器を揃えるだけでもお金がかかります。
そんな時にFinal Cut Proを持っているなら編集で「手ぶれ」を軽減することができます。
ジンバルを軽減率100%とすると、手ぶれ補正は軽減率70%くらいかなという印象ですが、やらないよりはやった方が良いです。
また綺麗に撮れた動画でも最終確認として手振れ補正をかけることにより、よりスマートな動画になるかもしれません。なのでぜひ覚えてみてください。
またこのブログでは様々なFinal Cut Proの使い方を説明していますので、ぜひそちらもご確認頂けると嬉しく思います。
自動手ぶれ補正のやり方
やることはほぼワンクリック済むので簡単です。
詳細は3分程度のYouTube動画を見て頂ければ幸いですが、文字でも簡単に説明できるレベルの簡単な作業になります。
動画素材(クリップ)を選択します。その状態でインスペクタの「ビデオタブ(映画のフィルムマーク)」を選択します。
インスペクタを下にスクロールしてくと「手ぶれ補正」という項目があるので、チェックマークにチェックを入れます。
「ドミナントモーションを解析中」とビューアに表示された表示が消えた段階で作業終了です。
各画面の操作はよく分からない場合にはこちらも記事が参考になります。

基本はこれだけで手ぶれ補正は完了です。
簡単ですが効果も高いのでぜひお試しあれ!ただ画角が狭まったりするので、映像の確認は必須です。
「InertiaCam」と「SmoothCam」
より細かく設定する方法もあります。
「方法」の中の「自動」と書かれたタブの中に「InertiaCam」と「SmoothCam」というものがあります。
これは補正のモードにになります。SmoothCamというのが従来の補正方法になりまして、最新型はInertiaCamになります。
InertiaCamの方が補正が強く出るので基本はこちらで補正をかけるのが良いと思います。
しかし、補正が強すぎると映像が歪む時があるので、その時はSmoothCamを使うのが良いと思います。
また「変換(縦と横の動き)」「回転(画面の回転)」「調整(画面の縮小)」をそれぞれ調整することで、補正の強弱をつけることができます。
また、InertiaCamの時に「三脚モード」という画面が出てくることがあります。
三脚で固定されたブレの少ない映像でもズームなどでブレや画面の歪みが出る時があります。
それを補正してくれて、ズームなどの動作がスムーズに動くようにしてくれます。
手振れをなくすには?
動画編集で手ぶれのある動画を、手ブレが少ないように見せたり、上手に使う術はあれど、元の動画がブレていたら、完全に0にすることは難しいですね。
色々、試しましたが結果として「素材」はやっぱり超重要です。
つまり、素材を作るためのカメラの扱い方も動画編集をする上では超重要ですね。
僕自身は個人事業主として動画編集活動をしていた時代がありまして、現在はやめて会社員ですが、動画編集だけでなく撮影も受けていたこともあります。
やはり企業様向けの動画は「手ぶれ」は極力抑えたいもので、ジンバルや、アクションカメラ(愛用はGoPro)を使っていました。
ただこのブログを見ている方の多くは、動画を楽しんでいる一般の方だと思われますので、機材が揃っていないことも多くあるかと思います。
そんな皆様にぜひお試しして頂きたいですのは、撮影時に「カメラを極力動かさない」です!
できれば、カメラ(スマホ)の機能で補助線を付けれれば最高です。その線の位置から水平もしくは平行に動かすのが大事です。
結構、初心者の方はカメラ(スマホ)が呼吸で上下したり、何かの動きに合わせてダイナミックにカメラを動かしすぎてしまいます。
ただ、それを「ゆーーーーーっくり動かす」イメージで静かに丁寧に等速直線運動するが如く扱うと、かなり動画のブレが少なくなりいい映像が撮れます。
三脚があればそも良しですが、とりあえず「カメラを極力動かさない」とだけ覚えておくだけでも結構変わるのでぜひお試しください。
逆に手ブレを増やすには?
ミュージックビデオの映像表現の中には逆に「手ブレを表現したい」って場合もあります。
今までなくそうしていた手ブレも場所が変わればおしゃれな表現になるのです。
そんな手ブレを表現を逆に作りたい場合にはプラグインなどの導入検討も良いかもしれません。
例えば、僕の大好きなMotionVFXのプラグインの中には「mMusic Video」というものがあります。

このプラグインでは、様々なエフェクトを作ることができ、その中に手ぶれを表現するエフェクトが入っています。
なので自分の動画を「どう魅せるか?」は皆さん自身の感性によって変わるので、ぜひ色々と検討して見てください。
まとめ
本日は「初心者向けFinal Cut Proの手ぶれ補正のやり方解説」について解説しました。
撮影ってどこか一発勝負の面もあって、その日のその瞬間に収めないといけない場面も多々あります。
YouTubeで商品の説明動画なら何度もやり直しが効きますが、案件の撮影が入ると難しいものです。
むしろ映画やドラマやテレビはその点、やはりプロの集団だなと改めて思います。
ただ、最近は技術の進歩で失敗した素材も何とかなる可能性が増えてきました。
なので、もし動画の撮影に失敗しても色々試してみて「生かせないか?」を考えていただければ幸いです。
mMusic Videoしかり、意外とプラグインとかとかけ合わせると化けるときもあります。

さてそんな感じでどんな素材も素敵に楽しく編集していきましょう。
では皆さん良き創作ライフを。