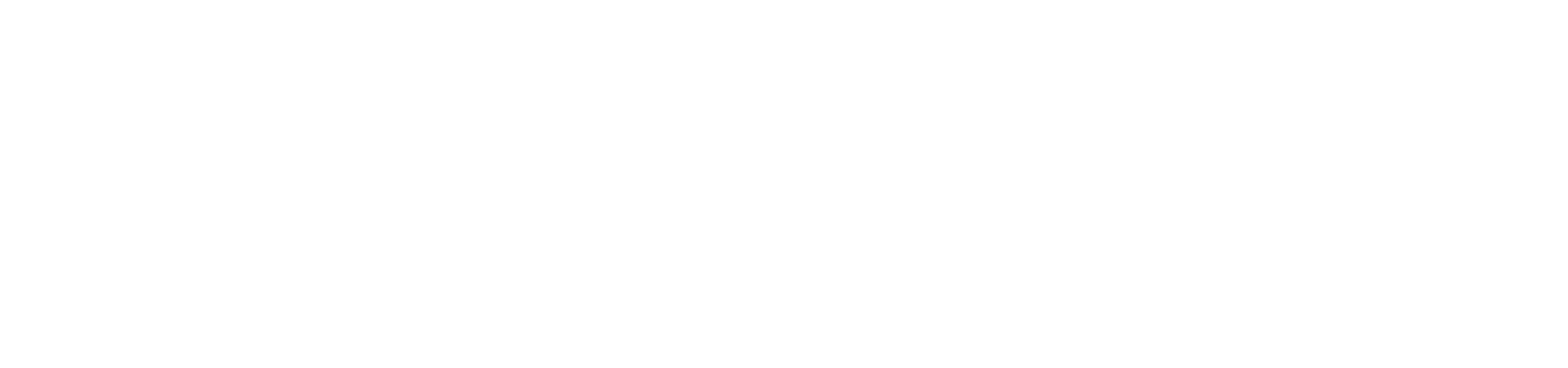【使い方】初心者が覚えるべきFinal Cut Proの基本操作10選

こんにちは。大沢野BASEのゆうです。
本日は「初心者が覚えるべきFinal Cut Proの基本操作10選」というテーマでお話ししていきます。

今回の記事では、Final Cut Proを購入後に最初に確認したいことをまとめました。
Final Cut Proは直感的に操作できる部分も多くあるので、各作業画面の名前を覚えなくても使える素晴らしい動画編集ソフトです。
「DaVinci Resolve」や「Premiere Pro」などの編集ソフトも大変素晴らしい動画編集ソフトです。
しかし、素早い操作で直感的に動画を作れるのは間違いなくFinal Cut Proだと思います。
なので僕自身はFinal Cut Proを一番に愛用しております。
このブログでは、Final Cut Proのハウツー記事をはじめ、プラグイン情報なども掲載しているのでぜひチェックしてみてください!!

もしかしたら「内容が多くて大変かも」と思われるかもしれませんが、意外と2週間程度で多くの使い方をマスターできると思います。
僕自身も1週間程度でほとんどの操作を覚えることができ、実際に個人事業で動画編集を行なっていた頃も使っていました。
現在はFinal Cut Proの操作を多く紹介しているYouTubeチャンネルで、チャンネル登録700人なりました。
そこで教えている内容を元に記事も作成しておりますので、基本は備え付けのYouTube動画見て学んで頂ければ幸いです。
個人的にさまざまな編集ソフトを使いましたが、他の動画編集ソフトに比べて、Final Cut Proは、とても初心者にも優しい設計になっています。
なので、ブックマークして「1日1項目頑張るぞ!!」くらいの気楽な気持ちで楽しみながら動画制作ライフを始めて頂ければと思います。
ワークスペースの確認
まずFinal Cut Proでは、作業画面のことを「ワークスペース」と呼びます。
ワークスペースでは主に6つのウィンドウで構成されています。
- サイドバー
- ブラウザ
- ビューア
- タイムライン
- インスペクタ
- エフェクト・トランジションブラウザ
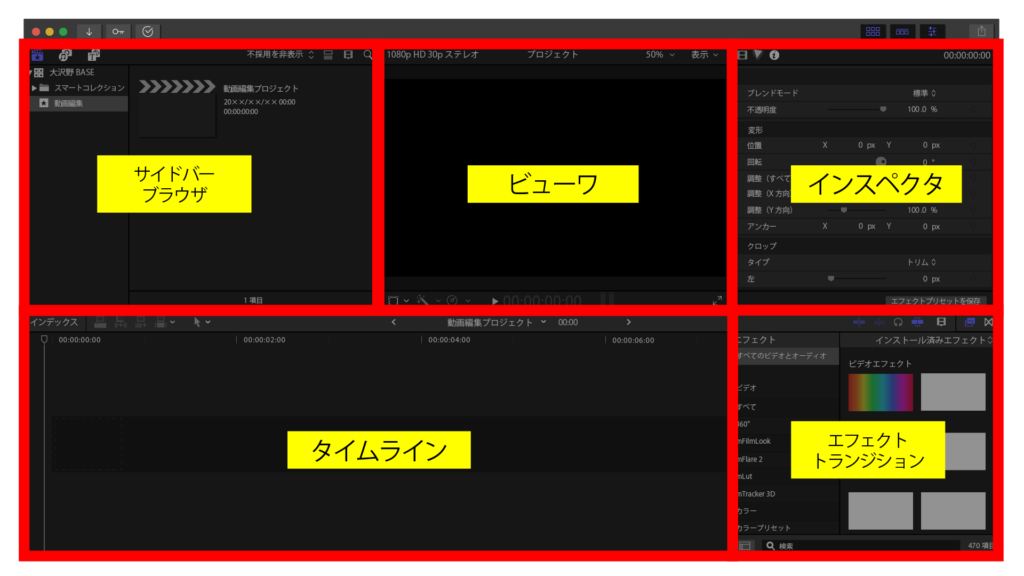
最初は慣れない操作なので難しく感じる部分もあるかもしれません。その場合には無理せず休憩を挟みながら、ゆっくり覚えていってください。
大まかな使い方としては、「サイドバー」「ブラウザ」で素材の整理を行います。
次に「ビューワ」では、映像の確認をします。基本的なカットなどの編集作業は「タイムライン」を使います。
最後に「インスペクタ」や「エフェクト・トランジションブラウザ」で映像の質を上げていき完成という感じになります。
動画編集者のような動画制作を仕事したい人と、YouTubrのような自分を表現したい場合では使う機能が全然違ってきます。
例えば、「インスペクタ」や「エフェクト・トランジションブラウザ」の使い方を覚えておかないと動画編集者としてクライアントの要望に応えることが難しい可能性もあります。
逆にYouTubrであれば、無駄な部分をカットするタイムライン上での作業と、ブラウザの中にあるタイトル(テロップ)を使えればほぼ完結できる場合もあります。
なので自分自身がどんな使い方をしたいのか?によって一人ひとり使い方は変わってきます。
サイドバーについて
サイドバーは「ライブラリ」「写真とオーディオ」「タイトルとジェネレータ」に分かれています。
作っている動画の保存(参照)場所であったり、音源の確認、テロップなどのタイトルなどがある場所です。
ブラウザについて
ブラウザはサイドバーに表示されたライブラリなどを選択すると、内容が「クリップ」として表示されます。
ブラウザには、読み込まれた画像や動画であったり、音源であったり、タイトルなどが、ブロック状もしくはリスト状に並んでいます。
その素材をクリップといい、クリップをタイムラインに置くことで動画を作っていきます。
ビューアについて
ビューアはタイムラインの動画をプレビューとして映し出すことができます。実際に動画完成時の動きを確認できます。
ビューアのプレビューを見ながらタイムラインで微調整をしていきます。
またビューアはブラウザの動画素材なども映し出すことが出来るので、タイムラインに移す前に動画素材の確認ができます。
ビューアの周りには「画面の大きさ調整」「オーディオの補正」「クリップの速度調整」「ビューアの設定」というコマンドがあります。
インスペクタについて
インスペクタは、ライブラリ(サイドバー参照)の情報やタイムライン上のクリップなどの情報を表示するウィンドウです。
またタイトル(サイドバー参照)やエフェクト(エフェクト参照)などの操作を行う場所でもあります。
例えばインスペクタでは、文字の大きさや太さ、フォントの変更、音の調整やノイズ除去などができます。
またカラーグレーディング、画像の拡大縮小、エフェクトのフェードイン・フェードアウトなど多種多様なことができます。
つまり、細かい設定などは「インスペクタでやる」と覚えて頂ければ大丈夫です。
タイムラインについて
タイムラインは、画面で一番大きく表示される部分になります。基本的な操作(素材をドロップ・素材をカット)はここを使って行います。
基本的にFinal Cut Proの動画編集ではタイムライン上にある「基本ストーリーライン」と言われる画像素材や動画素材を並べる場所を中心に編集を進めていきます。
「基本ストーリーライン」の上下にも様々な素材を設置することができ、動画に音楽を付けたり、テロップを付けたりできます。
Final Cut Proでのタイムラインの操作(動画編集作業)はブロック遊びのように、遊び方が分かれば直感的にサクサク編集することができるので初心者にも使いやすく設計されています。
エフェクト・トランジション
正式名称「エフェクト・トランジションブラウザ」とは、様々な画面効果やサウンド効果を使える場所になります。動画編集者の個性(クリエイティブ)が出る部分がここの使い方だなと思います。
例えば、エフェクトを使ってクリップの表現を映画風やコミック風に変えたりとか、トランジションを使ってダイナミックな場面転換をしたりできます。
自分の「作りたい」を表現するのにかなり使用する部分です。
プロジェクトの設定
次に動画のプロジェクトの設定について解説します。動画を作り始める前には必ず「プロジェクト」の設定を行います。
例えば4K動画を作りたいとか、縦型の動画を作りたいなど自分の作りたい動画のサイズなどを最初に決めていく感じですね。設定は後からでも、ある程度は変えられます。
特に最初に設定をしておいた方が良い部分が「ビデオ」「解像度」「レート」になります。
より専門的になると「レンダリング」や「色空間」なども大切になってきますが、まずは「ビデオ」「解像度」「レート」の知識を覚えるだけでOKです。
ビデオについて
ビデオは「フォーマット」「解像度」「レート」という項目があります。
まずフォーマットは「どんな形の動画を作るのか?」と覚えておけば良いです。
例えばスマホ画面くらいの動画を作るのであれば「1080p hd」で十分ですし、高画質で美麗な動画を作るならば「4K」を選びましょう。
縦型動画だったら「縦」など、動画の質や形を決めるのがフォーマットになります。
解像度について
解像度は、簡単に数字が大きければ高画質で重い動画に、数字が小さければ低画質で軽い動画になります。
テレビなどの大きな画面で見られることを想定するなら解像度は高い方が良いですし、スマホ小さい画面で見られることを想定するなら低くて大丈夫です。
作品の性質などで違いはありますが、ほとんどの方が「何かを説明する動画」もしくは「誰かを楽しませる動画」を最初は作ることが多いと思います。
もし該当する場合は、基本的に「1080p HDの1920×1080」で十分かなと思います。
レート(FPS)について
レートは「動画の雰囲気」と覚えておいてください。レートが低ければカクカクで穏やかな印象を与え、レートが高ければヌルヌルで臨場感ある動画になります。
例えば、映画は「24p」で作られていますし、テレビ番組は「30p」で作られています。
パラパラ漫画をイメージして頂ければわかり易いのですが、24pは1秒間に24枚のページがあり、30pは1秒間に30枚のページがある感じです。
スローモーションを綺麗に取り入れたい場合には「60p」「120p」とすると良い感じになります。基本は30pで良いかと思います。
素材の読み込み
動画編集は使いたい素材を読み込み、それを加工して書き出すことによって動画というものを作成することができます。
Final Cut Proを起動している状態でカメラを接続したり、MacBook Proなどであれば直接メモリーカードを入れることによって素材を読み込むことができます。
Final Cut Proを起動した状態でカメラやメモリーカードを入れると「メディアの読み込み」という画面が開きまして、そこから実際使いたいものを選んで読み込んでいくことができます。
またこのメディアの読み込みに関してはサイドバーもしくはブラウザのどちらかで右クリックをして「メディアを読み込む」を選択することでも開くことができます。
あとは「写真やミュージック」の場所から、iCloudに入っている写真やミュージックなどの素材を読み込むこともできます。
読み込まれた素材は、ブラウザの中にあるので、必要な素材(クリップ)の中から、今回の動画で使いたい素材をタイムラインに配置していきます。
カットの仕方
ここが動画編集の醍醐味と言える部分になります。
無駄な部分をカットしていくことで動画はどんどん良くなっていきます。
カットに関しては初心者向けのやり方が2つあります。
1つ目が「選択範囲を決めてカットする方法」
2つ目が「ブレードを使ってカットする方法」です。
どちらを使ってもOKですが、慣れてくるとブレード(⌘+B)の方が使いやすいかなと思っています。
選択範囲を決めてカットする
選択範囲を決めてカットする方法は、範囲選択のショートカットキー「I(イン)」と「O(アウト)」を使ってやる方法です。
これはショートカットキーと合わせて覚えるので、初心者は「???」となりがちですが、部分的な書き出しを行いたい場合には必須なのでぜひ覚えてください。
基本的に、クリップの始まりの位置でIを押し、終わりの位置でOを押して、選択された範囲をデリートして消すだけです。
範囲選択して削除できるので効率良くできるので、慣れてくるとこっちの方がカットが早い場合もあります。
しかし、初心者は動画編集に慣れることも含め、次に説明するブレード(ハサミみたいなアイコン)を使って一個一個切った方が分かりやすいかもしれません。
ブレードツールでカットする
タイムラインの左上にあるツールメニュー(矢印のアイコン)の中にあるブレード(B)を選択します。
もしくはシンプルにBを押すとブレードツールに切り替わります。
その状態でタイムライン上のクリップをクリックすると、再生ヘッドの位置でクリップが分割(カット)されます。
これを繰り返して自分好みの動画にカットし、最後はいらない部分を選択してデリートすればOKです。
基本的に何度もこの工程を繰り返して、動画の無駄な部分をカットしていくのが動画編集になります。
切る位置を間違えた場合には、直近であれば「戻る(⌘+Z)」で対応できます。
後々になって気づいた場合も、クリップの端の部分を選択すれば伸ばしたり縮めたりできるので修正も可能です。
テロップの入れ方
テロップは、特に日本人向けに動画を作るなら絶対に覚えておきたい項目です。
最初はあまり凝ったものを作れないと思いますが、慣れてくるとバラエティ番組のテロップ(埋め込みのYouTube参照)のようなものを作れるようになります。
それも踏まえて、動画は最初から装飾ありの3Dテキストの使い方をご紹介しています。
実際にテロップの入れ方自体は簡単で、「タイトル」から「文字素材」を選んで(もしくはドラッグ)、タイムラインにドラッグ&ドロップすればOKです。
あとは、自分好みの文字にインスペクタで「文字の変更」「文字サイズ」や「色」や「縁取り」などを調整だけです。
基本的なタイトルの調整はすぐ理解できると思うので、ぜひちょっと難しいけど、操作をよく覚えられる「黄金テキスト」を作ってみてください。
推奨タイトル
最もシンプルで加工がしやすいタイトルが「カスタム」と言います。もしくは「バンパー/オープニング」の中の「基本タイトル」でも大丈夫です。
この2つはクセがないシンプルな文字素材なので、迷ったら「とりあえずこれ!」で大丈夫です。字幕をつける場合にはむしろ推奨するのがこの2つの文字素材です。
基本的にタイトルの文字クリップはわかりやすく紫色になっています。
自動字幕機能について
現在のFinal Cut Proでは自動字幕機能は搭載されておらず、基本的に外部のツールに頼るほかないのが現状です。
Premiere Pro、DaVinci Resolveには搭載されておりますので、切り抜き動画や日本的なバラエティ動画を作るときにはそっちの編集ソフトを使ってみても良いかもしれません。
ただ思うのは、それぞれに一長一短あり、
Premiere Proはよく落ちて作業が意外と重たい、意外と年間のお金がバカにならないが、 Adobeフォントが使え、字幕のレベルが上がる。
DaVinci Resolveは良い感じですが、作業効率はFinal Cut Proに一歩及ばず、かつ自動字幕はスタジオ版を購入する必要あり。
Final Cut Proは、自動字幕はないもののMacでの作業効率であれば一番良い気がする。
といった感じです。
以下に現時点での一番良いであろう自動字幕について一応解説しているのでこちらもが確認ください。

正直、Final Cut Proに自動字幕がつけば完璧なのは間違いありませんね。(乞うご期待)
BGMの入れ方
良い動画編集者は良いBGMを知っていることが多いですが、BGM(バックグラウンドミュージック)や効果音は積極的に使っていきましょう。
例えばどんな効果があるの?と言われると、
動画の雰囲気を強調して、悲しいシーンには悲しい音楽を、冒険シーンにはエネルギッシュな音楽を使用することで、視聴者の感情を引き出すことができます。
これは意外と大事なことで、人はその人が言っていた言葉よりも「雰囲気」に左右されることが多いものです。
なので、BGMなどの音楽は視聴者が動画により没入したり、その人が伝えたいことを言わなくても伝えることができたり効果は高いものです。
個人的に強くおすすめのBGMサイトは「Epidemic Sound」と「Art List」になります。気になったら下記記事をチェックしてみてください。

BGMや効果音は、前の記事で紹介したタイムラインに素材を配置する方法と同じです。
まずサイドバーの中にある「写真とオーディオ」の中から今回の動画で使いたい音素材をタイムラインに配置します。
やり方は使いたい素材をドラッグして、タイムラインにドロップすればOKです!!
あとは音の長さを調整したり、音量を変えたりして自分の動画にちょうど良いレベルに調整します。
トランジション・エフェクト
Final Cut Proでは、様々なエフェクトやトランジションを使って動画を編集することができます。どちらも上手に使うことで動画をより高い質の動画にしてくれます。
この記事では、エフェクトでできること、トランジションでできることを簡単に話して終わりですが、この2つについては絶対に使いこなして欲しいと思っているので、別記事に詳細にまとめてあります。
エフェクトについて
エフェクトといっても、エフェクトブラウザの中だけでなく、ビューワに下にある拡大縮小やスピードランプ、インスペクタで確認できるノイズ除去など多岐に渡ります。
今回の動画は、その中でも内蔵エフェクトと呼ばれる「合成」や「変形」について解説しています。
基本的にエフェクトは、動画をより良くする(面白くする・カッコ良くする)効果を含んだものという感じです。
例えば代表的なものが、色調補正です。動画の色味を調整することができ、明るさ、コントラスト、彩度、ホワイトバランスなどを変更することができます。
これによって動画の質感がガラリと変わるので、特にvlog的な表現やシネマティックな表現をしたい時には必須のエフェクトになります。
エフェクトについての詳細な解説はこちらをご確認ください。

他にも、映像の品質を向上させることができるノイズ除去、BGMと声の分離、光の演出付与、などもできます。
さらに、移動、回転、拡大など、動画中のオブジェクトやテキストにモーションを適用することができます。
トランジションについて
トランジションもエフェクト同様に動画をより良くする(面白くする・カッコ良くする)効果を含んだものという感じです。
厳密にはトランジションもエフェクトの一部ですね。ただし使う場面が明確であり、トランジションは2つのシーン間をつなぐ効果を適用することができます。
例えば、フェードイン・フェードアウト、スライドなどがあります。
今回の動画では一番基本の「クロスディゾルブ」と共に使い方の解説です。
大自然の雄大さを語る動画や、ミュージックビデオのような場面転換が多い動画では、このトランジションの効果は絶大だと感じています。
トランジションについての詳細な解説はこちらをご確認ください。

エフェクトに比べて、使い道や使い方がシンプルなので、トランジションを使うのが楽しすぎて、映像制作にハマったから映像業界に就職したって人も多い印象があります。
レンダリングの仕方
レンダリングは、編集された動画を映像に変換することをいいます。元となる動画素材に様々なエフェクトやトランジション、音声など入れて加工した動画を1つにまとめる作業ですね。
ここは特に難しいことは考えずに以下の手順で進めていけば完了します。
右上にある共有タブ(もしくは画面上のファイルから共有を選択)して、あとは自分お好みの書き出し設定をクリックして次へを押して、保存すればOKです。
基本的にはmov設定で書き出されるので、mp4設定にしたい場合には「出力先を追加」より左下の+マークをクリックして、フォーマットを「コンピューター」にすればOKです!!
レンダリングはmacのスペックなどにより時間がかかることがありますので、十分な時間を確保することが大事です。
僕自身はM1のMacBook Proを使用しているのでMotionVFXのmO2の作業をしないかぎり重くなることはありませんが、MacBook Airだと4k動画の書き出しなどで結構時間がかかる時があります。
なので可能であるなら、PCのスペックは高い方が良いですし、時間もゆとりを持って作業した方が良いです。
ショートカットキーについて
ショートカットキーを覚えると劇的に操作が速くなります。想像が膨らんで、いざ動画編集と思っても操作が面倒だとやりたくなくないですよね。
でも、ショートカットキーを少しだけ覚えて、面倒臭いエフェクト・トランジションはプラグインを購入して最適化していくことで、Final Cut Proはブロック遊びの要領で動画編集ができます。
動画は絶対に使うべきショートカットキー10選の動画です。また下記にその内容についてまとめた記事もありますのでご確認ください。

この記事では、僕自身もよく使うショートカットキーの中で初心者向けのものを表にしました。
| L | 再生(倍速再生) |
| K | 停止 |
| J | 逆再生(倍速逆再生) |
| → | 1フレーム再生 |
| ← | 1フレーム逆再生 |
| A | 選択 |
| B | 分割(カット) |
| ⌘ + | 拡大 |
| ⌘ ー | 縮小 |
| ⌘ C | コピー |
| ⌘ V | 貼り付け |
| ⌘ Z | やり直し |
| ⌘ X | 切り取り |
| ⌘ B | 選択(A)のまま分割 |
| ⌘ T | トランジション挿入 |
その中でも絶対に覚えてほしいのが「コピー・貼り付け」「やり直し・切り取り」「分割(カット)」です。
3つじゃない!! ってツッコミが入りそうですが、今回のコマンドは絶対に覚えてください。
正直、PCを今まで操作したことがある方なら「コントロールC、コントールV」なんて呪文を聞いた事があると思います。
よくWindowsなどの他のPCでコピペするときに使うショートカットキーなのですが、macの場合は「コマンド(⌘)C、コマンド(⌘)V」でコピー&ペーストができます。
Final Cut Proでも同じコマンドが使えますし、そしてかなりの高頻度で使うので、⌘+C・V・Z・Xは絶対に覚えておいてください。
プラスで覚えて欲しいのが、「分割(カット)」です。特に「選択(A)のまま分割」ができる「⌘+B」のやり方は絶対に覚えてください。
シンプルに「⌘B」「⌘B」「⌘B」って感じで頭で唱えつつ、タイムライン上でカット作業をしていればすぐに覚えられるとは思います。
いちいち、選択(A)に変えて、またカットだからブレード(B)に変えて…のような作業をしているとかなり精神を消耗します。
なので作業中はショートカットキーを完全に習得するまでは、ぶつぶつ独り言のように「⌘B」「⌘B」「⌘B」と唱えてください。それが1か月後の爆速動画編集につながります。
参考になるコンテンツ
最後にFinal Cut Proを学ぶ上で参考になるコンテンツをご紹介していきます。
今から紹介するコンテンツは、僕自身の独断と偏見で選んだ「Webサイト」や「YouTubeチャンネル」なのでより良いものもあるかもしれません。
ただし一応、Final Cut Proを中心としたYouTubeチャンネルで、登録者700人を超えた僕なので一定の評価には値すると思います。
基本的に文字媒体での勉強はあんまりオススメできないのですが、一応選ぶならこんな感じです。
YouTubeチャンネルは、現在進行形で動画の投稿があり、個人的には自分もよく参考にするチャンネルさんになります。
日本人2名と、外国人3名ですね。
日本人であれば絶対チェックして欲しいのは「KAMAKEN」ですね。Final Cut Proの操作はトップクラスかつ説明が分かりやすいです。
そして英語が得意な方であれば「RyanNangle」さんもチェックしておいた方が良いです。
動画のレベルも半端ないですが、実際にAppleの公式サイトにも紹介されている方で、僕も動画をよく参考にしています。
2人ともプラグインを配布していたりするので、要チェックですね!
個人的にはプラグインはMotionVFXが大好きなので、自分で作るよりも買う方向でご紹介していますが、
この2人のようにカッコいいプラグインが作れたら楽しいだろうなと思う部分もあります。
なんにせよ、いろんなものを参考したり、買ってみたりしながら動画制作を楽しんでいただけたら幸いです。
まとめ
ここまで読んでいただき本当にありがとうございます。
本日は「初心者が覚えるべきFinal Cut Proの基本操作10選」というテーマでお話しました。
文字数10000字越えの超大作になってしまいましたが、大事なことはこの記事で7割カバーしたと思っています。
またある程度、全体感が掴めて操作の基礎が分かってきたら、可能な限りすぐに案件を取ってみたり、YouTubeに動画を投稿してみることをおすすめします。
「え??いきなり???」
と思われるかもしれませんが、動画編集は基本的に実践あるのみです。
意外と「えいや!」と案件を取って、その動画を頑張って良くしようとする行動の方が座学よりも学べるものは多いものです。
僕自身も個人事業やYouTube運営を続けて、実践を続ける過程で動画のクオリティが上達したことは間違いありません。
ぜひ、挑戦し、行動し、迷い、考え、そしていい作品を作れるクリエイターになってください。
そんな感じで本日はありがとうございました。
それでは皆様、良き創作ライフを。