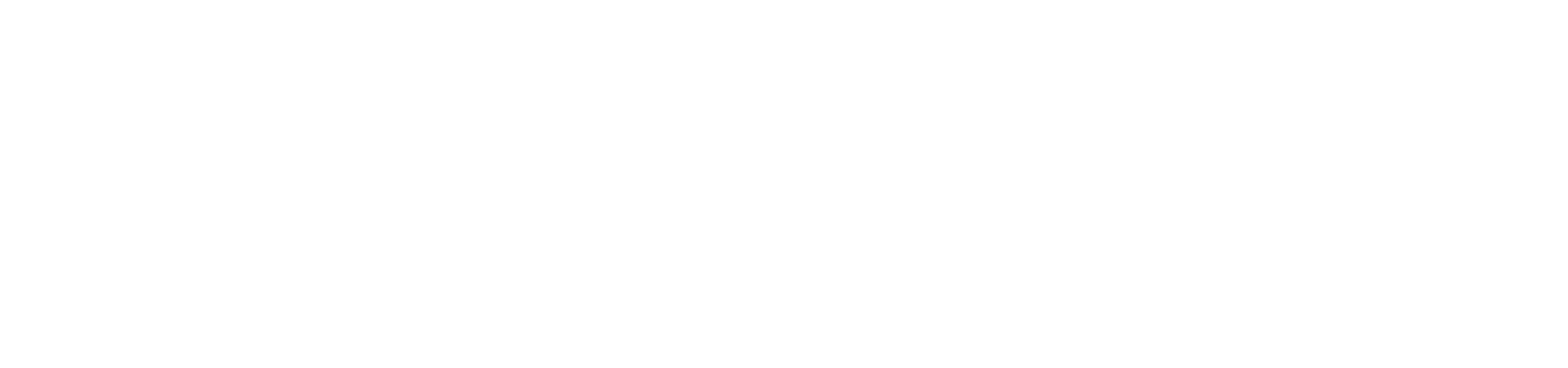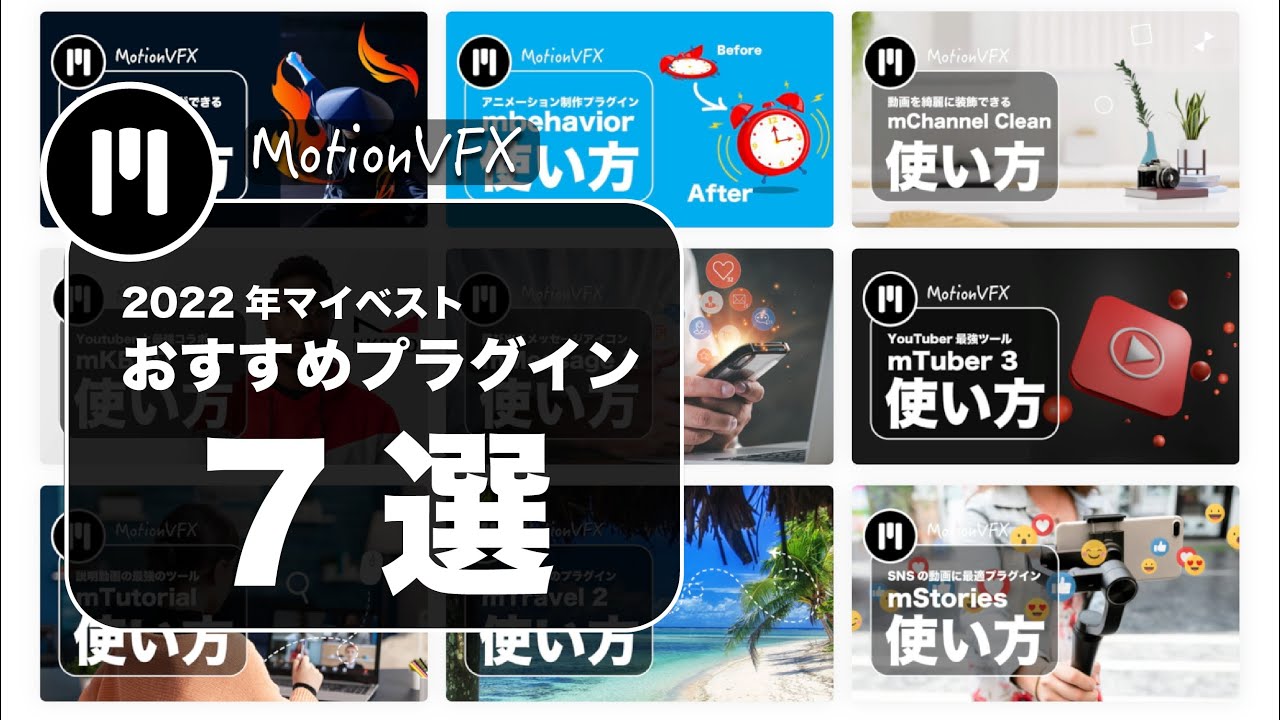MotionVFXおすすめのプラグイン「mBehavior」

こんにちは、大沢野BASEのゆうです。
本日はMotionVFXのプラグイン「mBehavior」の紹介になります。

Final Cut Proでは、プラグインという拡張機能を入れることで、Motion5などで自作しなくも様々な演出のついたタイトルやエフェクトを使うことができます。
無料で配布されているプラグインもあり、特に最近では無料で高品質なものも多く配布れているので本当に助かります。

今回ご紹介する「mBehavior」は有料のプラグインになりますが、使い勝手も良く購入から4年ほど経ちましたが、今だに使っている素晴らしいプラグインです。
mBehaviorって何?
mBehaviorは、今現状だとFinal Cut Proを使っているけど、Motion5は使えない。
もしくはAfter Effectsは使えないというユーザーにはぴったりになります。
イメージとしては以下のような人には向いているプラグインだと思います。
・Motion5やAfter Effectsは使えない
・動画編集者として活動したい
・バラエティ番組のようにテロップを動かしたい
このプラグインは「手軽にサクサク、アニメーションを作りたい」を叶えるプラグインです。
例えとしては、Motion5やAfter Effectsは、カカオ豆からコーヒーを作るようなタイプで、mBehaviorはインスタントコーヒーって感じです。
インスタントなので、できる範囲は決まっていますが、手軽にサクッと作れるメリットは計り知れません。
また視聴者目線でも、ある一定ラインを超えたクオリティは正直あまり見分けがつかないものです。
それも踏まえて、特に駆け出し動画編集者や、会社用の動画を自前で作る方、YouTubeやTikTokに動画投稿する方であれば取り入れて損はないプラグインです。
mBehaviorのスペック紹介
このプラグインは、150以上のアニメーションを付与するタイトルが入っています。
お値段79ドルです。日本円で現在(2023.6)11000円程度です。
公式サイト→mBehavior
無料の体験版のあるので、一度無料版を使ってみて良かったら購入でも良いかもしれません。(無料版はこちらから)
すごくざっくり言うと、全ての文字や画像に動き(アニメーション)をつけることができます。
これは動画編集を始めた誰もが通る道ですが、意外と動画編集は時間がかかります。
そしてアニメーションを作ると通常の倍は時間がかかるということを知ります。
さらに、作り始めて痛感する「イメージ通りに作れない」という問題に直面して、どうにか完成させた動画の反応が意外と薄い…ということがよく起こります。
という御涙頂戴ストーリーはさておき、実際にアニメーションを作るということはなかなか面倒な作業になります。
どのFinal Cut ProやPremiere Proなどのソフトだと単体で作ることは難しく、Motion5・After Effectなどのより難しい加工ができる編集ソフトを活用する流れになります。
もちろん、Final Cut ProでもPremiereProでも最低限のモーションは作れますが、なんか凝った演出は難しいんですよね。
そしてMotion5やAfterEffectは初心者には操作が結構難しいのです。
そんな時に、手軽に文字や画像に動きを付けてくれるのがこの「mBehavior」になります。
mBehaviorの購入レビュー
基本的には、どのような演出にも使えるプラグインなので、自分の作りたい動画に合わせて使えばOKになります。
使いやすさや汎用性は。結構古いプラグインですが今だにトップクラスです。
僕自身も本当によく使います。
どこで使うのか?と言われると、TV番組のようなテロップにちょっとしたアニメーションをつけるときに重宝しています。
備え付けのエフェクトでも良い動きのものは多いですが、mBehaviorの方が明らかにバラエティ豊かな面白い表現を作れます。
また他のMotionVFXのプラグインと比べてmBehaviorだけは、複合クリップを使うことで真価を発揮します。
複合クリップとは、複数個のクリップを一つにまとめて新しい一つのクリップにすることです。簡単にできるのでぜひショートカットキー覚えてみてください。

詳しくは上記の添付動画をご覧ください。
僕個人としては、YouTuberよりも動画編集者向けのプラグインだなと思ってます。
YouTuberであれば、mTuber3やmKBHDの方が使い勝手が良いです。
ただ動画編集者だと、テキストアニメーションなどを多用する(僕の過去の編者者経験では)ので、あると超便利です。
ただ結論としては、買ったら何かしらには使えるであろうプラグインなので、オススメ度合いは高めのプラグインです。
mBehaviorの悪い点
一応、こんな人にはオススメしないよ!ってことも書いておこうと思いますが、基本的には万人ウケするプラグインかなと思います。
個人的に「うーん」と思うことは、DaVinci Resolveユーザーは使えないということと、発売日から日が経っているプラグインなので新作が出たら損だな〜くらいです。
基本的に操作は簡単ですし、お値段は良心的ですし、大変素晴らしいプラグインです。
この悪い点も重箱のすみを突くような部分以外は出てこないので、基本的に良いプラグインなのは間違いありません。
また何かしら「うーん」と思うことがあれば今後追記します。
mBehaviorのQ&A

実際にmBehaviorを使ってみて気になりそうな部分をまとめてみました。
- 操作は簡単ですか?
-
はい!とても簡単に操作できます。初心者のクオリティUPや、熟練者の作業効率UPにも使えるプラグインです。
- 値段は安くならないの?
-
値段を安くすることはできます!
単品で買う場合
- 定期的に発行されるプロモーションコードなどで割引
- 新作の場合には期間限定で割引
- 新作と関連する物などが期間限定で割引
複数個同時購入の場合
- 2品 → 15%OFF
- 3品 → 20%OFF
- 5品以上 → 30%OFF
- 支払い方法は?
-
以下の3つの支払い方法があります。
- クレジットカード
- PayPal
- Amazon Pay
- 別ソフト間で使い回しできるの?
-
mBehaviorは、Final Cut Pro専用のプラグインなので、DaVinci Resolveなどでは使えません。
- 商用利用はできるの?
-
はい!大丈夫です!
YouTubeやTikTokなどのSNSはもちろん、企業案件(クライアントワーク・動画広告など)でも使えます。詳しくはコチラから
- インストール方法は?
-
プラグインを購入後、公式アプリ「mInstaller」をインストールする必要があります。
アプリに料金はかかりません。アプリインストール後、自分のアカウントにプラグインをダウンロードすれば各編集ソフトで使えるようになります。
プロモーションコードのアナウンスなどについては、僕のYouTubeチャンネルでも定期的に行っています。お気軽にご登録いただければ幸いです。
また実際の製品情報などは公式サイトに全て丁寧に記載がありますので、そちらも併せてご覧頂ければ幸いです。
まとめ
本日はMotionVFXのプラグイン「mBehavior」の紹介でした。
MotionVFXのプラグインは数も多く、使いやすいのが素晴らしいです。その中でも特にmBehaviorは一回買えば様々な場面で応用がきくのでおすすめです。
実際の案件でも使えるモーションが多いので、無料のお試しmBehaviorもあるので、もし気になったら使ってみてください。
では皆さん、よき創作ライフを。