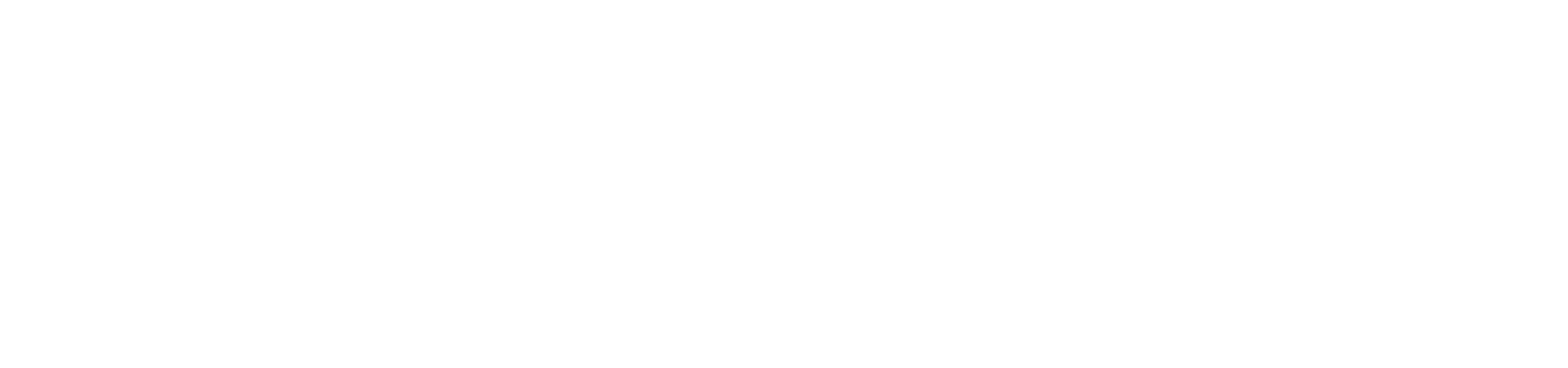【使い方】初心者が覚えるべきFinal Cut Proのショートカットキー10選

こんにちは大沢野BASEのゆうです。
本日は「初心者が覚えるべきFinal Cut Proのショートカットキー」というテーマでお話ししていきます。

ショートカットキーを覚えると作業が劇的に早くなり、作業よりもクリエイティブに時間と頭を使えるようになるのでぜひ覚えてください。
もしショートカットキー以外のことも一度おさらいしたい場合には下記の記事から基本操作を学んでみることをお勧めします。

おすすめのショートカットキー10選
ショートカットキーは本来もっとたくさんあります。なので自分のレベル向上とともに違ショートカットキーを覚えていって頂ければ嬉しく思いますが、今回教える10個覚えるだけでもかなり快適になると思います。
またショートカットキー自体は変更することもできるので自分の操作しやすい位置にキーを移動するのも良い方法です(参考記事)。
この記事(およびYouTubeのレクチャー動画)では、簡単なショートカットキー5つ紹介した後、ちょっとレベルアップしたもの5つ紹介していきます。
| おすすめのショートカットキー10選 | |
| ショートカットキー | 使い道 |
| ⌘+C | コピー |
| ⌘+V | ペースト |
| ⌘+Z | やり直し |
| ⌘+I | 素材の読み込み |
| ⌘+B | 選択(A)の状態で素材カット |
| V | 非表示 |
| ⇧+⌘+V | パラメーターのペースト |
| ⇧+H | 静止(フリーズフレーム) |
| ⌥+G | 新規複合クリップ |
| L・K・J | 再生・停止・逆再生 |
まず今回紹介したいショートカットキーはこれだけになります。それぞれの特徴を今から説明していきます。
⌘+C(コピー)
さて1つ目なんですけれども、これは知ってる人多いかもしれません。⌘+Cを押すことでクリップや効果音などの素材をコピーすることができます。
よくWindowsを使って仕事している人がコピペする際にコントロールC、コントロールVなんて言葉を呟いているのを聞いたことあるかもしれませんが、
その機能と完全に一緒です。
⌘+V(ペースト)
そして一気に2つ目ですが、先ほど紹介した⌘+C(コピー)したものを⌘+Vで貼り付けることができます。
この⌘+C(コピー)と⌘+V(ペースト)に関してはほぼセットという感じです。
この2つに関しては現在進行形で知っている人も多いとは思いますが、動画編集の時にはワードやエクセルで文章を打ち込む時以上に大事かなと思いますので、ぜひ覚えてください。
⌘+Z(やり直し)
そして3つ目になりますが、コピー&ペースト(貼り付け)をした際に、ちょっと貼り付けるところ間違えてしまったり、
1回戻りたいなっていう場合には⌘+Zを押すことで1つ戻ることができます。
戻れる回数に上限はありますが、いちいちマウスで戻るのコマンドを探して押すよりも何倍も効率よく作業が進みます。
こちらも基本的なショートカットキーではありますが、大事なので紹介しました。
⌘+I(素材の読み込み)
4つ目ですが、Final Cut Pro上でよく使うのが⌘+Iです。
⌘+Iを押すことでメディアの読み込み画面に一発で行くことができます。
作業中に必要な素材が出てきたら⌘+Iを押してすぐに準備をする。
このコマンドを覚えるだけで人参を切りながら、玉ねぎを次に切りやすい居場所に配置するかのようにスムーズな作業ができます。
⌘+B(選択の状態で素材カット)
そして5つ目であり、簡単なショートカットキーの最後は⌘+Bになります。
こちらは過去の記事でも紹介しましたが、絶対に覚えたいコマンドになります。

⌘+Bを押すことでブレード(クリップを分断する機能)がいちいちA(選択)キーに戻らなくても使えるようになります。
⌘+Bではなく、Bでクリックをしながら、終わったらAをおして選択ツールに戻るっていうのも全然OKなのですが⌘+Bの方がより効率的に作業ができます。
V(非表示)
さて6つ目になります。ここまでの簡単なショートカットキーは知ってる方も多いと思いかもしれませんが、ここからは少しだけレベルアップしたものを紹介していきます。
正直、一般のユーザーだとあまり使わないかもしれないですが、覚えておくと絶対に作業効率よくなるものばかりです。ぜひ覚えておいてください。
ここで覚えて欲しいのは「非表示(表示)」です。
シンプルにクリップを選択した状態でVを押せばクリップが黒くなって、そのクリップの音や映像などを非表示にすることができます。
もう一度Vを押すと表示されます。
作業中にいらないものを消しときたい場合に使うのですが、意外と音源の調整だったり、アイコン配置だったりの場面で重宝します。
Photoshop使ったことがある人だと分かりやすいかもしれませんがレイヤーのOFFのような感んじで、自分がやりたい作業だけに集中するために使うのが良い感じです。
⇧+⌘+V(パラメーターのペースト)
7つ目に覚えてほしいのがエフェクトのペーストです。
さっきコピー&ペーストっていうのは⌘+C、⌘+Vで紹介しましたが、それではなくてクリップに付与されているエフェクトのみをペーストする感じです。
ゲームでいうバフみたな感じで、1つのクリップに付与された効果を、そのほかのクリップにも付与させます。
例えば、使いたいエフェクトが付与されているクリップを⌘+Cでコピーをした後に、隣のクリップを選択した状態で⇧+⌘+Vを押します。
するとパラメーターをペーストっていう画面が出てきます。この画面で自分が付与させたいクリップを選んでOKを押せば完成です。
これは同じようなエフェクトを使いまわしたい時にも使えますが、それと同じくらい、やり忘れを発見した時などにもかなり使えます。
特に重たい作業をしていると、効果(エフェクト)の入れ忘れなどがたまに起こりますが、その時にこのパラメーターのペーストはかなり役立ちます。
⇧+H(静止・フリーズフレーム)
さて8つ目になります。今回覚えてほしいのは動画を途中で凍ったように止めたい場合ですね。フリーズフレームって言い方をしますが、要するに静止です。
ビューアの下にあるリタミングオプションの中から「静止」っていう部分を押せばOKなのですが、ショートカットキーの⇧+Hを覚えた方がキーボード操作のみで静止を使えるのでおすすめです。
これに関しては「あんまり必要ないんじゃ?」って思われる方もいるかもですが、有名なYouTuberさんの動画やバラエティ番組では結構多用している表現方法になります。
またvlogなどのシネマティックな表現の時にもリタイミング系の使い方をしっかりと覚えておくことで、より直感的に印象的な動画を作成できます。
なので意外と使い道はあるし、サクッとできると意外と重宝するよ。って感じです。
⌥+G(新規複合クリップ)
さて9つ目は、新規複合クリップについてです。
Final Cut Proユーザーの皆さんはよく使うと思いますが、クリップを合体させて1つにする新規複合クリップのショートカットキーです。
やり方は簡単で⌥(オプション)+Gを押せばOKです。
これも右クリックから結構簡単に作れるのですが、キーボード操作だけでできれば作業効率は良くなるのでぜひ覚えてほしいところです。
まずまず「新規複合クリップのメリットは?」って人もいるかもしれないので簡単に良い部分を挙げると
- 操作画面が見やすくなる
- エフェクトを固定してデフォルトに戻すことができる
- 作業が可視化しやすい
などがメリットかなと思います。かなり使うと思うので、ショートカットキーを覚えておいて損はないはず。
L・K・J(再生・停止・逆再生)
今回の記事の最後にお勧めしたいのが、L・K・Jになります。
Lを1回押すとタイムラインの再生ができます。Lを2回押すと2倍速再生、Lを3回押すと4倍速再生みたいな形になります。
Kを押すとタイムラインで再生ヘッドが停止。そしてJを押すと逆再生になります。JはLと同じように2倍速、4倍速みたいな形になります。
正直、等倍でカット作業などしているとかなり時間がかかるので、この2倍速再生とかにして一気にカットしたり、
レンダリング前の最後の確認でも、スムーズに動画全体の確認ができると思うのでこれは覚えておいた方が良いです。
まとめ
本日は「初心者が覚えるべきFinal Cut Proのショートカットキー」というテーマでお話ししました。
当ブログやYouTubeでは「覚えるべき○○」のような記事や動画が他にもあるので気になる方がおりましたら、ぜひ違うコンテンツも見ていってください。

ちなみにショートカットキーは全く覚えなくても動画自体は作ることができます。でも覚えることで作業効率が上がり、よりクオリティの高い動画を作れると思います。
なのでこの機会にぜひショートカットキーマスターを目指してみてください。
それでは皆様、良き創作ライフを。