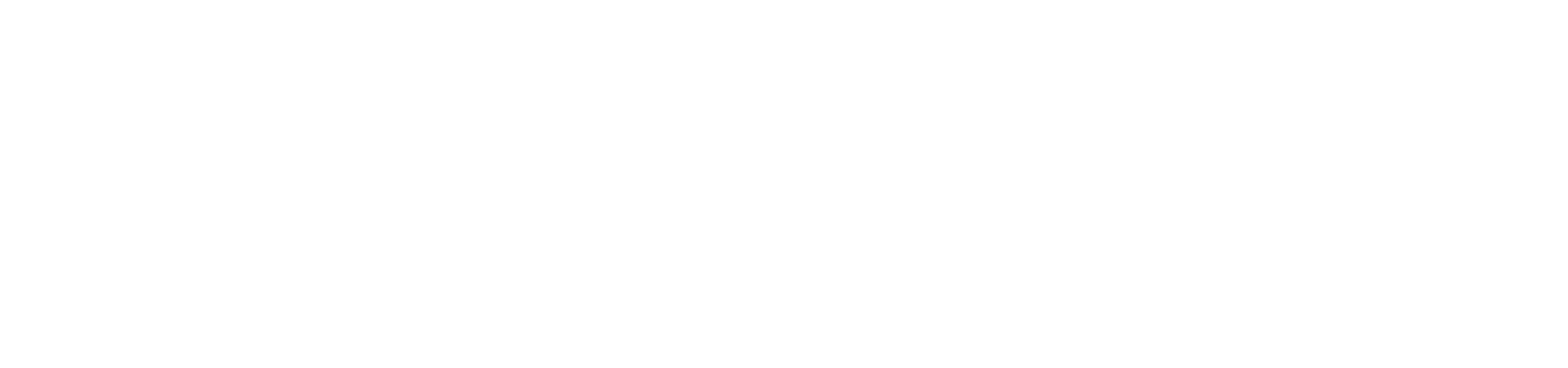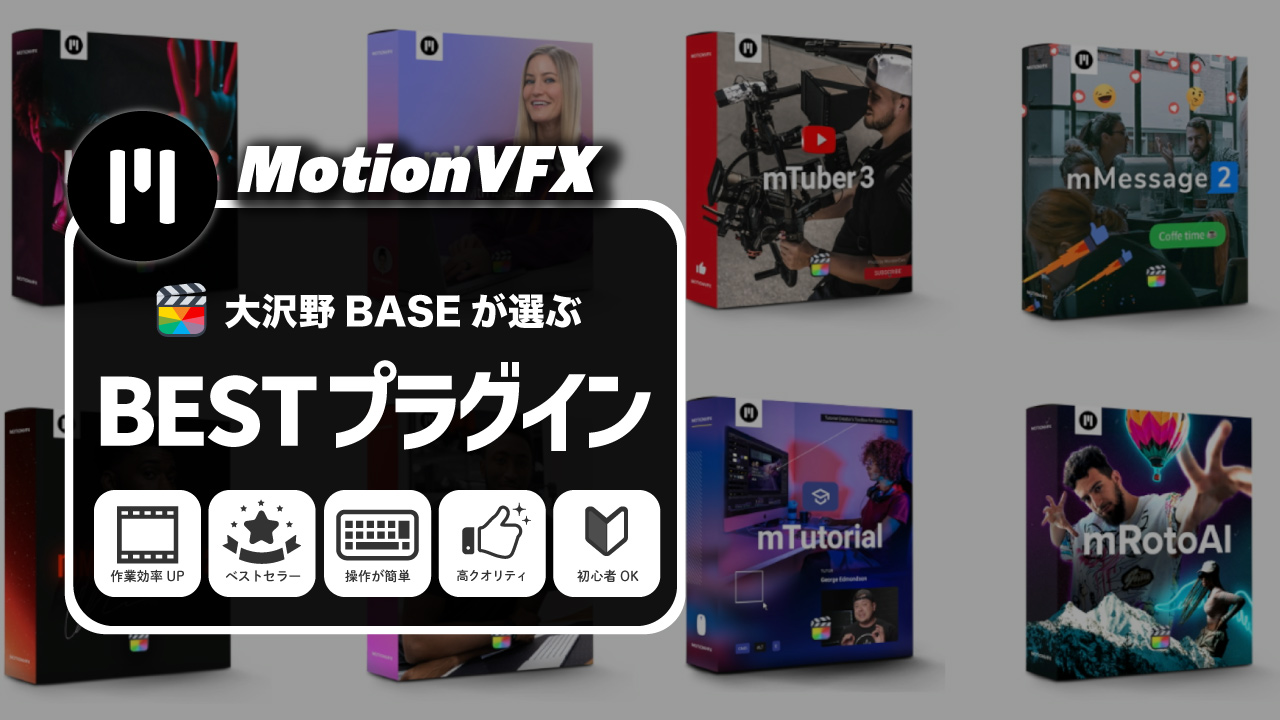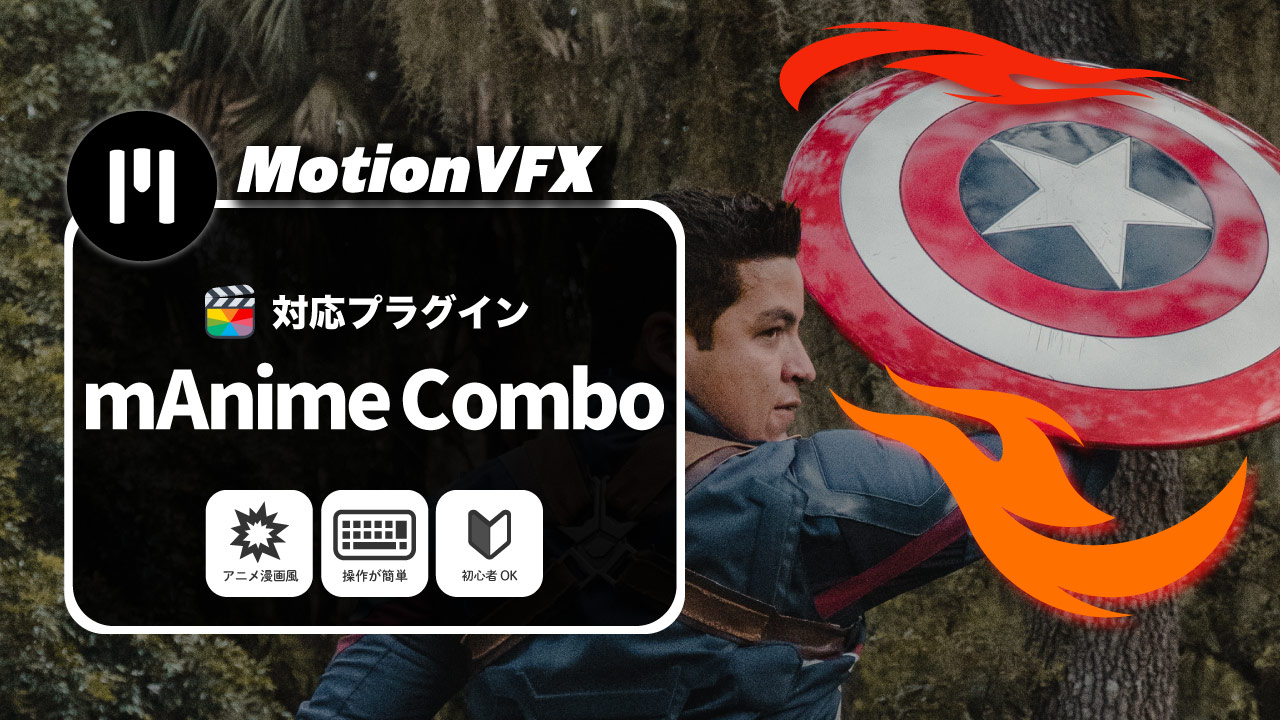MotionVFXおすすめのプラグイン「mO2」

こんにちは大沢野BASEのゆうです。
本日はMotionVFXおすすめのプラグイン「mO2」を紹介していきます。

今まで何種類かのmotionVFXのプラグインを紹介してきましたが、mO2はこれまでのプラグインとは中身がちょっと違うプラグインになります。
今までは、ドロップして微調整してOKという感じのインスタント麺の作り方のような説明で事足りるプラグインばかりでしたが、
mO2に関しては「俺は何を作っているのだ???」という感じで一気に創作のレベルが上がります。
簡単にいうと「3DCG映像を作るためのプラグイン」です。
例えばCMのように、リアルな3Dグラフィックスを使ったショートムービーを作れたりとか、
アメリカのスポーツ番組のOPみたいな、現実だと表現しきれない映像を作れます。
さらにmTracker 3Dなどを使うことにより、SF映画のように空中にUFOを飛ばしたり、
街中にリアルな質感の文字を登場させたりとハリウッド映画のようなものまで作れます。
mO2って何?
ハリウッド映画のような超絶クオリティが高い3D映像を作ってみたいと思ったことはありますか?
僕はそう思ったことは多くはないのです(なんやねん)が、作れたら映像制作が本当に楽しくなるなって思っていました。
ある意味、完全に別世界の話に近いですね。
やる前から諦めていたように感じます。
ただしこの「mO2」を使うことで、手軽に3D映像制作ができてしまいます。
mO2最大のポイントは「Final Cut Proで手軽に3D動画制作ができる」ということです。
今まであればかなりの技量が必要であった3D映像制作を簡単に行うことできます。
例えば、3D映像を作るためには映像制作ソフトを使うことが必須です。
Appleで言うMotion5であったり、AdobeでいうAfter Effectがないとまず作ることは難しいです。
またそれだけでなく、mayaなどの3Dモデリングソフトなどを使う場合もあると思います。
どちらにせよ、Final Cut ProのみやDaVinci Resolveだけで作ることは難しく、また作るのに高度な技術が必要になってきます。
「トイストーリーを自分で作ってみて!」と言われても「無理でしょ!」って言いたくなると思います。
しかしmO2なら、ある程度の制限はあるもののFinal Cut Proのみで、3D映像を従来よりは圧倒的に簡単に作ることができます。
使うには練習が必要
ここまで聞くと「めちゃ良いじゃん!ほしい!」と思われるかもしれませんが、実は操作に慣れるまで少し時間がかかるのもmO2の特徴です。
シンプルに使えるテンプレートの文字のみを変える場合などは簡単ですが、素材の質感合わせや、svg画像の読み込み、英語の翻訳などには少しだけ練習が必要だと思われます。
またよりハリウッド映像のような高品質の3D映像を目指す場合には、mTracker 3Dの使い方も併せて覚える必要があります。
しかし使い方を覚えると、映像制作の幅がぐんと上がります。むしろ他の通常の動画編集者とは比べものにならないくらい映像制作の幅が広がります。
なので、Final Cut Proで頂点を目指すのであればぜひ購入してほしいなと思うプラグインの一つではあります。
mO2のスペック紹介
mO2の正式な名前は「mO2 REAL 3D RENDERING ENGIN」と言います。
60以上の編集可能なテンプレートがあり、140以上の3Dモデル、100以上の素材が入っているなど、細かい素材が沢山入ったプラグインです。
またFinal Cut Pro専用になります。
お値段は170ドル、日本円で(2023.6)約25,000円です。
公式サイト→mO2
MotionVFXプラグインの中で最高値のプラグインですが、それ以上に円安恐るべし。
これ単体でも使えますが、バンドル版の素材が沢山入っているものであったり、mO2専用のテンプレートも販売されているので、
自分の作りたい素材があった場合には追加購入するのも良いかもしれません。
超重要:アップデート10.6.6だと使えません
超大事なことなんですが、現在はmO2は、M1チップ搭載のmacに未対応かつ、Final Cut Proのアップデート10.6.6だと使用不可です。
motionvfxプラグイン購入あるあるですが、
「買ったけど、プラグインが動かない!!壊れてる!!!!!!」
みたいに何も知らずに買うと驚くこともあるかもしれません。
現在はほとんどのプラグインがAppleシリコンに対応しましたが、このmO2は機能が高すぎた分、アップデートも追いついていないみたいです。
また最新情報更新され次第UPしますが、注意点については下記にまとめたのでみて見てください。

また現在は購入自体も、カスタマーセンターに連絡しないと買えないみたいなので、買うならアップデート後になりますね。
もう少しの辛抱です。
mO2の購入レビュー
正直、使うの…めちゃくちゃ大変だった。
mO2のチュートリアルは全部英語なので、日本人には結構分かりにくい部分もあるかもしれません。
というよりFinal Cut Proってこんなに複雑だったけ?と思うくらいやることが細かい。
気合いと根性でYouTubeの自動翻訳機能を使いながら見て覚えて、あとはひたすら手を動かして覚えた感じです。
ただこれは、DaVinci Resolveのフュージョン機能を最初に覚えた時レベルの大変さ相当なので、人によっては慣れるのが早いかもです。
またMotion5とかをよく動かしていた人は、比較的簡単に馴染めると思います。
しかも、プラグインがひたすら重たい(泣)
M1のMacBook Proでも、結構落ちるのでPCスペックが必要な部分もあります。
ただし、作った動画は明らかに他とは一線を超えたレベルの超ハイクオリティな動画に仕上がります。
それも元々、MotionVFXがテンプレートを作ってくれているおかげなんですけどね。
ただ差別化は間違いなくできます。
結構3Dテキストの編集が多くて大変ですが、いろいろな勉強になる部分もあり、
このプラグイン購入後の自分は明らかにFinal Cut Proの操作レベルが上がったなと感じております。
かなり細かく色合いや、素材の質感、ライトの位置などを調整することができるので、自分自身の技術力UPには最適かもしれません。
ただこのプラグインの真価は、3Dモデルを取り込んで質感を付与できることにあります。
ここが一番難しいのですが、慣れれば(上手く誤魔化せればかも??)、まじでハリウッドのような映像表現を作ることができます。
またそのためには、「mO2」と同時にmTracker 3Dと言うプラグインを同時に使うので、結構お金もかかる部分もありますし、
3DモデルもBlender等で自作しない場合には、購入するしかないのでお金がかかります。
最近はだいぶ無料で作れる3Dモデルが増えてきたので、その部分は安心ですが、良い動画を作ろうとすると結構お金がかかるプラグインです。
なので基本的には、Final Cut Proで本気の3DCG動画を作りたい人以外はお勧めしにくいプラグインです。
逆に使いこなせれば、手軽に映画のような映像をバンバン作れるので、本気の方はぜひ購入検討してみてください。
mO2のQ&A

実際にmO2を使ってみて気になりそうな部分をまとめてみました。
- 操作は簡単ですか?
-
かなり難しいですし、動作も重くなるのでPCスペックが必要です。ただ本格的な3D映像表現を作ることができます。
- 値段は安くならないの?
-
値段を安くすることはできます!
単品で買う場合
- 定期的に発行されるプロモーションコードなどで割引
- 新作の場合には期間限定で割引
- 新作と関連する物などが期間限定で割引
複数個同時購入の場合
- 2品 → 15%OFF
- 3品 → 20%OFF
- 5品以上 → 30%OFF
またm O2に関しては、バンドル版が販売されているので素材は同時に買うと安くなります。
- 支払い方法は?
-
以下の3つの支払い方法があります。
- クレジットカード
- PayPal
- Amazon Pay
- 別ソフト間で使い回しできるの?
-
mO2はFinal Cut Pro専用になります。
ただし「Final Cut Pro」と「Motion5」のように同会社の製品であれば使えます。
- 商用利用はできるの?
-
はい!大丈夫です!
YouTubeやTikTokなどのSNSはもちろん、企業案件(クライアントワーク・動画広告など)でも使えます。詳しくはコチラから
- インストール方法は?
-
プラグインを購入後、公式アプリ「mInstaller」をインストールする必要があります。
アプリに料金はかかりません。アプリインストール後、自分のアカウントにプラグインをダウンロードすれば各編集ソフトで使えるようになります。
プロモーションコードのアナウンスなどについては、僕のYouTubeチャンネルでも定期的に行っています。お気軽にご登録いただければ幸いです。
また実際の製品情報などは公式サイトに全て丁寧に記載がありますので、そちらも併せてご覧頂ければ幸いです。
まとめ
本日はMotionVFXおすすめのプラグイン「mO2」というテーマでお話ししました。
実際作るの大変ですが、作れればとても動画制作が楽しくなるはずです!
ここにMotionVFX Storeで無料で配布されているSNSアイコンや、ニコちゃんマークなどを試しに入れてみて遊ぶうちに使い方は覚えてくると思います。
しかし僕自身も今だに、「質感がうまくだせね〜」とか「なんだこの無駄に低い映像作品は…」などmO2に関しては発展途上でもあります。
というか3D作品ってマジで難しくて笑えます。だからこそ面白いのです。
またMotionVFXの内容を記事にしますので、よければブックマークとか、記事などで紹介頂けると嬉しく思います。
それでは皆様、良き創作ライフを。