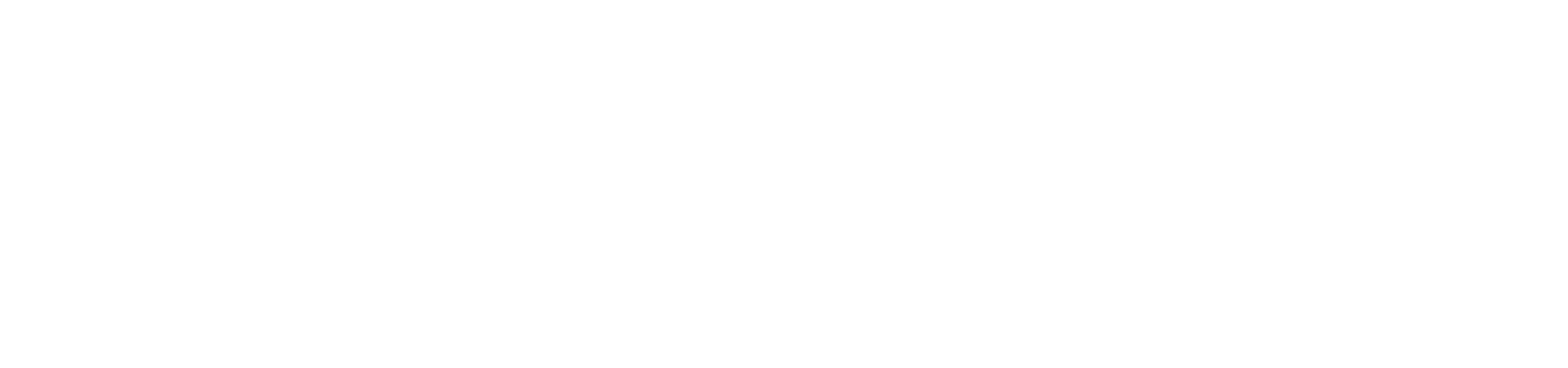【使い方】初心者向けFinal Cut Proの色調整と色補正のやり方解説

大沢野BASEのゆうです。
本日は「Final Cut Pro の色調整と色補正のやり方」というテーマでお話ししていきます。

皆さんは、カラーコレクション(色補正)って言葉を聞いたことありますか?
また、カラーグレーディング(色修正)という言葉を聞いたことある人はいますか?
カラーコレクションとは、撮影した動画のホワイトバランスを調整して、綺麗に整えることで色補正と言います。
カラーグレーディングは、素材の色調を調整することで、色の濃淡を表したり、色の変化を行ったりする作業のことです。こちらは色調整と言います。
どちらも動画作成する時に、すごく大事な技術なのでぜひ覚えてください。
色補正(カラーコレクション)のやり方
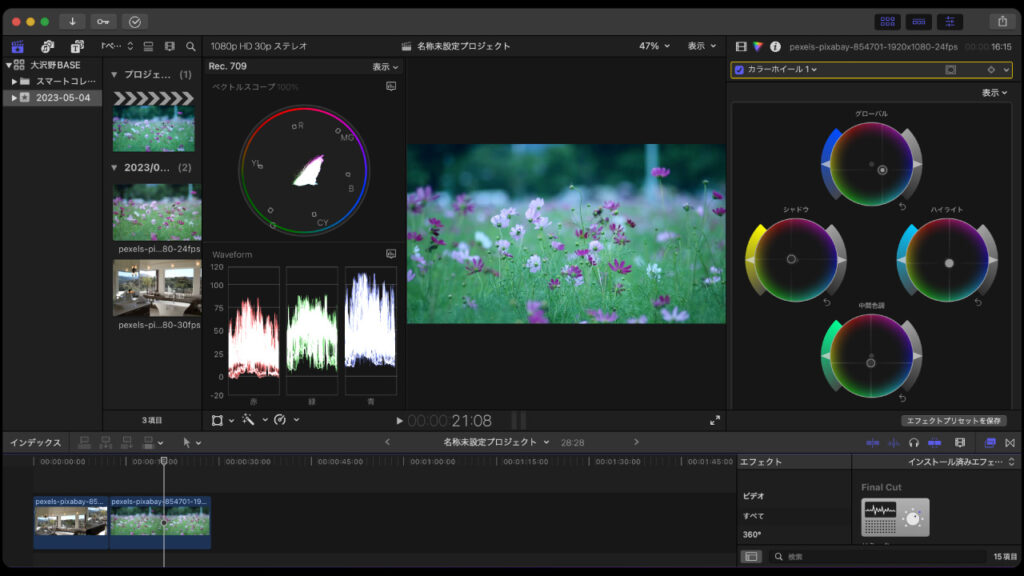
さて、確認ですがカラーコレクションとは「撮影した動画のホワイトバランスを調整して、綺麗に整えること」になります。
目で見ると白く見える光が、撮影してみると黄色っぽく見えることがあると思います。
それは人間の目は色を自動調整して「白黄色だけど白!!」みたいに調整(誤認)し、カメラは「白黄色は白黄色」のようにありのままを写すからです。
その色調を調整して人間の見え方に近くするのが「色調整(カラーコレクション)」になります。
バランスカラーの設定
まずはバランスカラーを調整します。バランスカラーとは、その動画素材(クリップ)の色調を自動調整してくれる機能です。自動設定と手動設定があります。
初心者的にはバランスカラーを設定しただけで、色味が変わり大満足する可能性もありますが、その後のカラーグレーディングを覚えたり、良いLUT素材を見つけると表現の幅が劇的に変わります。
その第一段階がこの「バランスカラー」です。
まずはブラウサ内のクリップもしくは、タイムラインのクリップを選択してください。
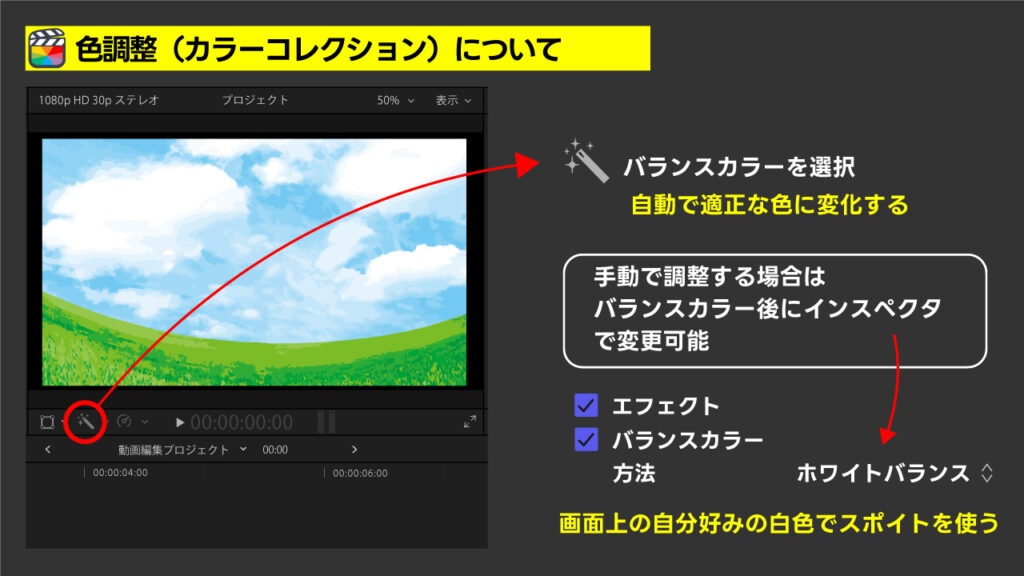
その後、ビューアの下(上記画像)にあるアイコン(線香花火が逆向きになったアイコン)をクリックすると、その中に「バランスカラー」があるので選択します。
「バランスカラー」は自動で設定されます。実際に映像が白っぽく変わったと思います。自動で調整でOKの場合にはこれで終了です。
手動(動画素材内の白の色調に合わせたい場合)で変える場合には、自動設定後にインスペクタを開きます。
映画のフィルムマークの中に「バランスカラー」という部分があり、その中の「自動」の部分を「ホワイトバランス」に変更します。
するとマウスカーソルが「スポイト」に変化します。そのスポイトを動画素材(クリップ)の白色の部分でクリックすれば色が変わり色調整ができました。
基本的にはこれだけで問題ないです。色合いがOKであればこのままでも良いですし、ここからカラーグレーディングに移ってOKです。
カラーグレーディングのやり方
バランスカラーを整えた後、カラーグレーディングの第一段階としてカラーボードを使った映像の明るさや色を変更していきたいと思います。
カラーグレーディングにはマスクで範囲指定したり、LUT素材を使うことで一瞬で印象を変える方法もありますが、たくさん覚えるのは大変なので今回はカラーボードのみのカラグレになります。
カラーボードの使い方
エフェクトブラウザの中にある「カラー」の中の「カラーボード」を選びタイムラインのカラーグレーディングしたい素材にドロップします。
するとインスペクタ画面の色を調整する部分(逆三角の虹色のアイコン)にカラーボードの表示が出てきます。
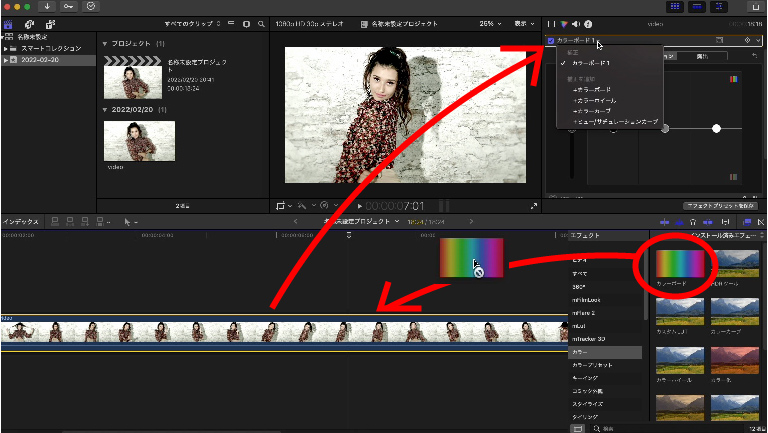
また「カラーボード」をドロップしなくても、エフェクトブラウザの同じ場所のポップアップメニューからカラーボードを選択することもできます。
カラーボードには「カラー」「サチュレーション」「露出」の3つの調整パレットがあり、そこを調整して色味や明るさを変更していきます。
カラーの調整
まずはカラー変えて、色域を調整してみたいと思います。調整の仕方は調整したいコントロールを選択して上下左右に動かせばOKです。
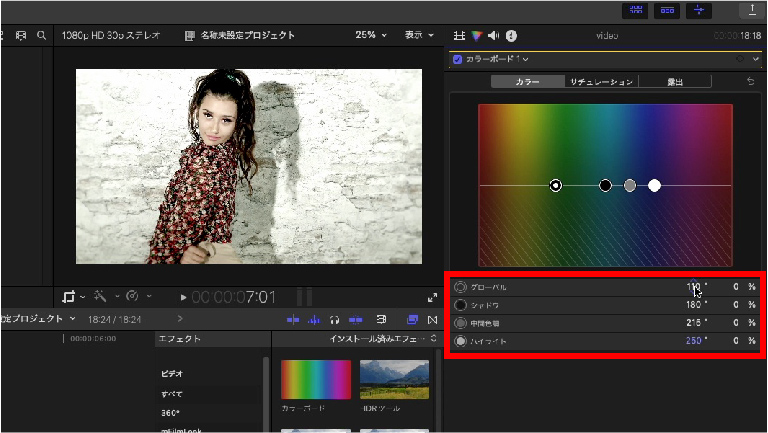
各コントロールは「グローバル」「シャドウ」「中間色調」「ハイライト」となっています。
カラーボードの中心の線は0%の位置になります。これより上だとプラスの色味、下だとマイナスの色味になります。なので縦の動きによって色の濃さの調整ができます。
対して横の動きでは色の変化ができます。青っぽい色から赤っぽい色に変更したければ、コントロールを右側にずらしていけば良い感じです。
例えば、グローバルを上に動かしていけば動画の色が徐々に変化したことがわかるはずです。
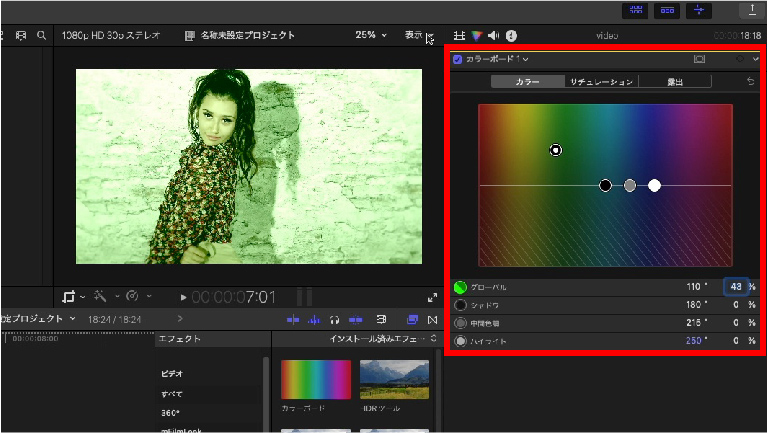
ビデオスコープという色の波形を確認できる表示もあるので必要な方は見ていただければですが、現在は緑の輝度が増えて、赤と青の輝度が減っている状態です。
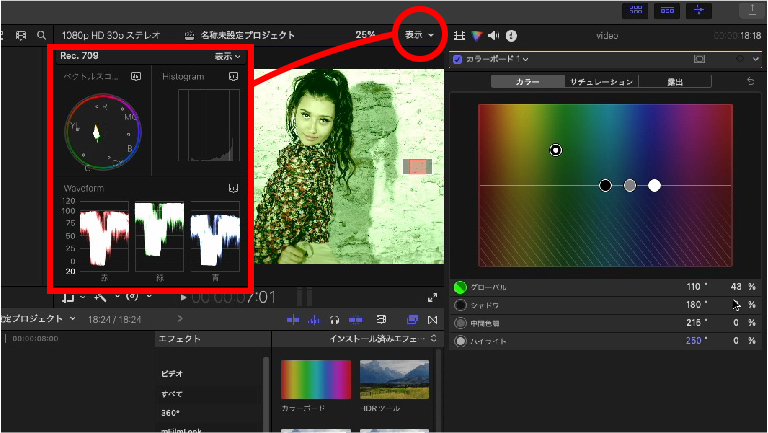
逆に動かすと、徐々に色が戻り、どんどん下に動かすと今度は紫色に変化していると思います。またビデオスコープ上でも、緑が減って赤と青の輝度が増えています。
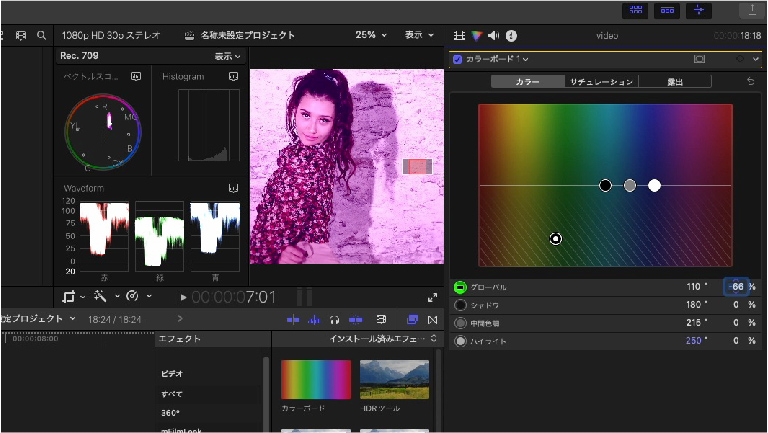
色を戻したい時には、カラーボード書かれたタブの右端にあるドロップダウンから「パラメータをリセット」を押せば元に戻ります。
シャドウの場合はコントロールを上昇させていくと、黒い部分や影の部分は色が濃く(青く)なりますが、肌などの変化は少ないです。
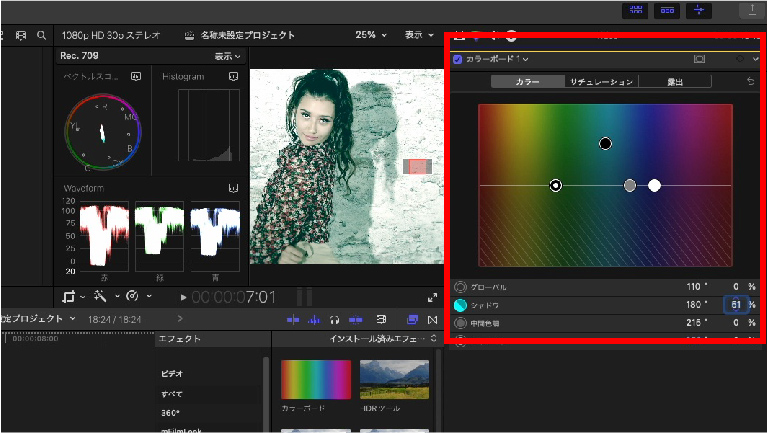
逆にハイライトは、シャドウで変化が少なかった部分が大きく変化します。
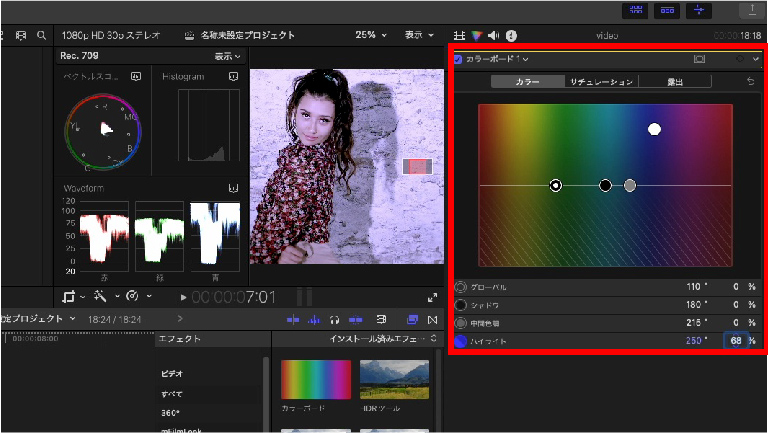
中間色域は中間なので、全体の色味を濃くしたり淡くしたりできます。
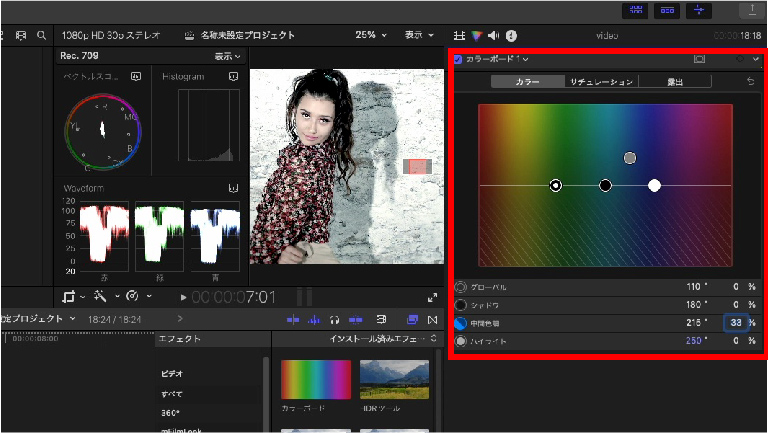
サチュレーションの調整
次にサチュレーションの調整をしていきますが、サチュレーションとは彩度のことになります。
グローバルを選択した状態で上下に動かせるスライダーを上に動かせば鮮やかに、下に動かせば白黒の映像にすることができます。横に動かすことはできません。
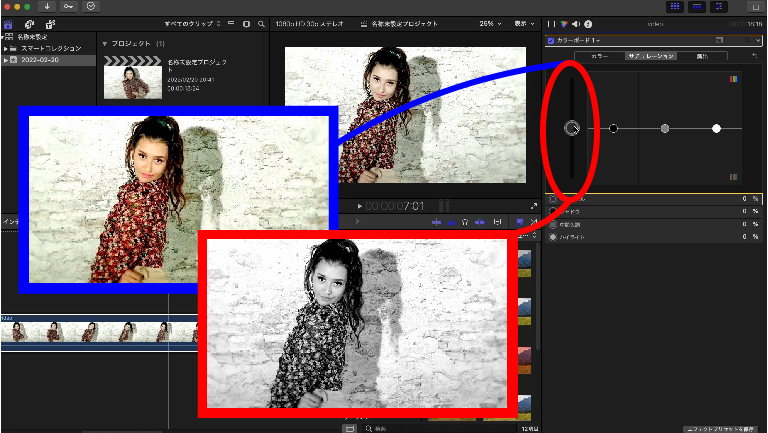
サチュレーションにも「シャドウ」や「ハイライト」などがありますので、調整したい部分だけ動かすこともできます。
露出の調整
最後に露出の調整です。露出はサチュレーションと似ていて上下のみの変更ができます。また「グローバル」や「シャドウ」などの選択もできます。
露出は輝度信号(ルミナンス)を調整する役割であり、よく使う表現方法としてシャドウのコントロールをあげ、ハイライトを下げると映画のような印象の靄がかかった淡い印象の映像ができます。
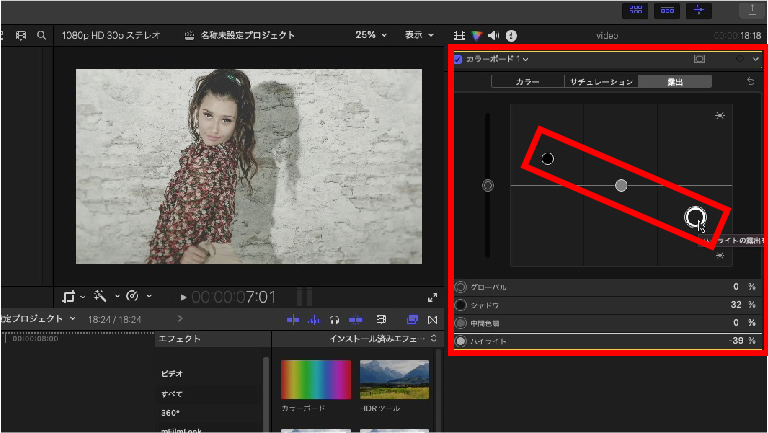
まとめ
本日は「Final Cut Pro の色調整と色補正のやり方」というテーマでお話ししていきました。
カラーグレーディングは画像よりも実際に目で見た方が分かりやすいので、僕のYouTubeチャンネル見てみてください。
色の調整は、やればやるほど楽しくなるので、色々試してみて動画制作を楽しくしていきましょう!
では皆様。良き創作ライフを!